In this guide, let us learn how to Chromecast Steam link to TV from a desktop, iOS, or Android. Steam is a digital distribution platform for video games developed by Valve Corporation. It allows users to purchase and download games, as well as play games with other users online.

To play your games on a bigger screen such as a TV, you can cast the screen of your original device on the TV screen. You may be using a PC or your Android/IOS device to play a game.
Using the correct techniques explained in this guide, you can cast the screen of Steam running on your device to the TV screen. Casting the Steam link to your TV will offer an immersive experience for gaming. It will bring more visual clarity to your gaming experience.
Related | How to reset Google Chromecast
Requirements for Chromecast Steam Link to TV
Here are a few criteria for your device[PC/iOS/Android device] that will make it eligible to Chromecast the Steam link to the TV.
PC(Windows, Mac, Linux) – Requirements
- The device must be installed with the latest version of Steam
- Windows users should run Windows 7 or later operating systems.
- Apple’s Mac users should make sure that their PC runs MacOS X 10.10 (Yosemite) or higher.
- Users who opt for the Linux distro can also Chromecast their Steam link. The PC must run Linux Ubuntu 12.04.
- If you want to cast from the Chrome browser, then the PC must run Google Chrome 72 or later. Only from this build the Cast function is supported.
iOS Users – Requirements
If you use an iPhone or an iPad, you can use the Steam Mobile app for iOS. Grab it from the App Store. By using the Steam app you can cast the screen of your iPhone or iPad to the TV.
Android Users – Requirements
The Android device must be running the latest Android OS. Also, install the Google Home app on your Android Phone/Tablet.
TV – Requirements
Along with other devices, the target device where the Steam link will cast, [the TV in this case] must fulfill a few basic technical requirements.
- The TV display should support a picture resolution of at least 720p.
- The television must have a port for HDMI input for connecting to the Chromecast device.
Setup Chromecast with TV
You have to start by connecting the Chromecast device to your TV and properly setting it up.
- Locate the HDMI port on your TV and plug in the Google Chromecast streaming device.
- On your TV’s remote control, press the Input button. Set the source input to the HDMI port to which the Chromecast device is attached.
- Next, connect your TV and the PC to the WiFi network.
- On your TV home screen go to Settings > Network Settings.
- Select between the two options Wired or Wireless connection depending upon your setup.
- Enter the network password when prompted to authenticate and connect your device to it.
Cast the Steam Link to TV using PC and Chrome browser
When you plan to cast the Steam link from Chrome browser, you can do so from Windows, Mac, or Linux. The steps are pretty much the same.
- Launch the Google Chrome browser on your computer.
- Visit the Steam official website.
- Log in with your username and password.
- On the upper right corner of the browser click the 3-vertical dot icon.
- From the dropdown menu, click on Cast.
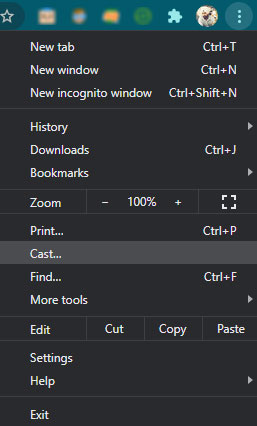
- Select the Chromecast device when it appears in the list of casting devices active nearby.
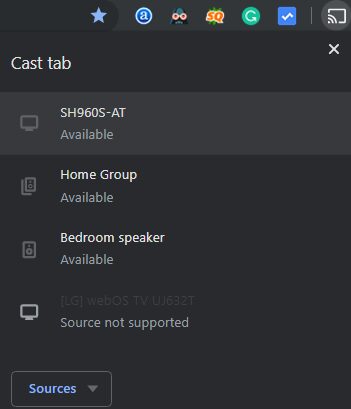
- Click on the Sources dropdown menu and select Cast Desktop.
The content from your computer screen will now appear on the TV screen.
Related | How to Cast Windows 10 Computer Screen to your TV
Cast Steam Link from Android to TV
- Download and install the Google Home app on your Android device.
- On the Home screen, tap on Set up device.
- Tap on Home > Next.
- Let the Chromecast device show up.
- Tap on your Chromecast device on which you want to cast and after that Tap on Cast my screen.
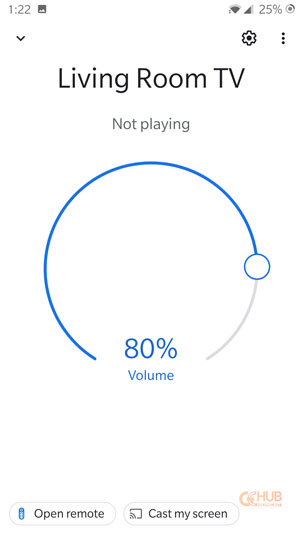
- After that, an alert message will pop up on your screen. Tap on Cast Screen to mirror your Android Phone display on Chromecast.
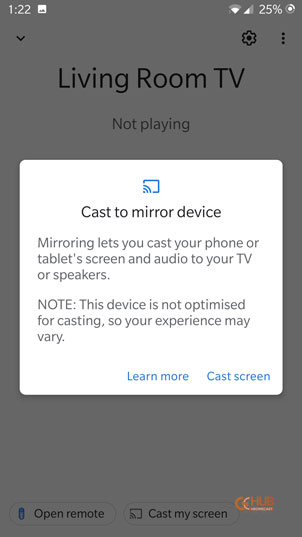
- Your Android phone screen will now be mirrored on your Chromecast-enabled TV.
Cast Steam Link from iPhone/iPad to TV Screen
- Launch Steam Mobile for iOS on your iPhone or iPad.
- Sign into your Steam account.
- Download Replica from the App Store. However, there are more apps available on the App Store that can cast the content on the TV screen. Check out our article on the most popular apps for iPhone users to cast their screens using Chromecast.
- Select the Screen mirror mode,
- Set the bit rate, resolution, and sound as per your requirements.
- Tap on Start Mirroring.
- Next, tap on Start Broadcast to Chromecast Steam from your iOS to TV.
Related | Fix Can’t communicate to Chromecast from iPhone issue
Cast Steam Games from PC to TV Using Remote Play
Steam Games have become popular over time, and to offer gameplay on TVs, they have introduced the Remote Play option. The users can easily cast the Steam app to PC using Chroemcast with Google TV or inbuilt Chroemcast.
- Update and Launch the Steam App on Chromecast.
- Open Settings and Select Remote Play from the Sidebar.
- Now, Select Chromecast-enabled TV, and Tap on the pair Steam Link button.
- Wait for a few seconds, and now you will see the Steam game on your TV.
So, these are the ways by which you can Chromecast Steam Link to the TV from Desktop, iOS, or Android devices. I hope the guide was useful.
