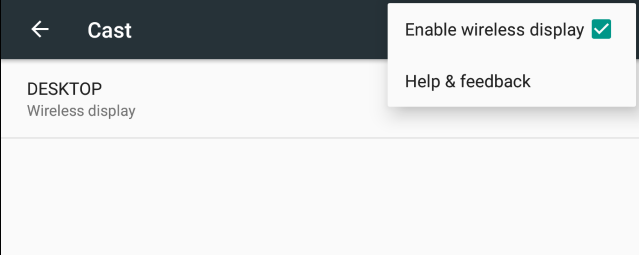Casting the contents of a device to another is a piece of cake these days. There are multiple screen mirroring options and tons of third-party apps available on the internet. But these methods are usually for casting/mirroring on TV. Now, if you are looking for how to cast phone screen to PC or Laptop. Then you are on the right page we are here to help in casting your phone to a PC or a Laptop in the easiest possible way.
Steps to Cast / Mirror Android Devices to PC
Android screen mirroring has been one of the most useful features these days. It enables us to mirror the screen of our phone easily to a Smart TV or a Windows PC. Follow the steps below:
- Open the Connect app by typing it in the search bar on your PC. Now your desktop is ready to connect.
- Open Settings > Display > Cast on your Android device.
- In the Cast option, enable Wireless display from the three-dotted drop-down menu above.
- Select the display you want to cast to. Now you can cast your phone to a Desktop or a Laptop
This wireless display is a Miracast feature. In some phones, it will be in the Screen sharing option. You can learn more about Miracast by clicking here. If you are using a Macbook or iMac, you can use apps like ApowerMirror to connect easily.
Related: How to install Mozilla Firefox on a Chromebook
Casting iOS devices to a Mac:
To cast the iPhone to a Mac OS-powered device, Follow the steps below:
- Connect your iPhone and Mac using a Lightning to USB Cable.
- Now, Open QuickTime Player on your Macbook. Select the New movie recording from the File menu.
- Now a recording screen appears. Next to the red recording button, there will be a down arrow. Press it and select the iPhone. Now you can cast the contents onto the Mac OS. If you need to go full screen, Click on View>Full Screen in QuickTime Player
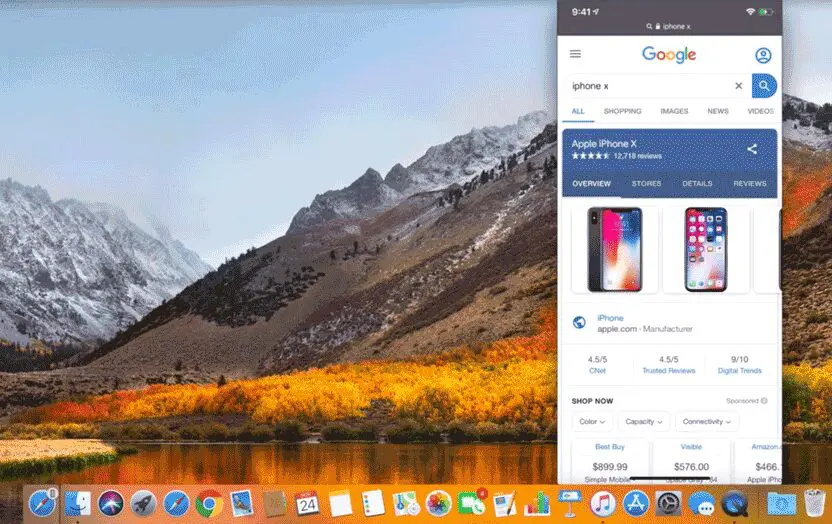
One downside here is, that you have to be plugged in all the time and hence if you need to go wireless and do a FaceTime simultaneously, you can use third-party apps like Reflector3.
- Connect your iPhone and Mac to the same WiFi. Now, Download the Reflector3 mentioned above. Open the application.
- On your iPhone, Click Screen Mirroring from the Control Center. Now you can see your Mac popup. Connect it to cast the screen wirelessly.
Related: How to Cast Windows 10 Computer Screen to your TV
If you want to cast iOS to Windows, you can use the same ApowerMirror mentioned above. Make sure you have the same WiFi connection on your iPhone and your computer. However, if you get any problem following the method above kindly tell us via the comments below. We will try to provide you with a solution to that problem.