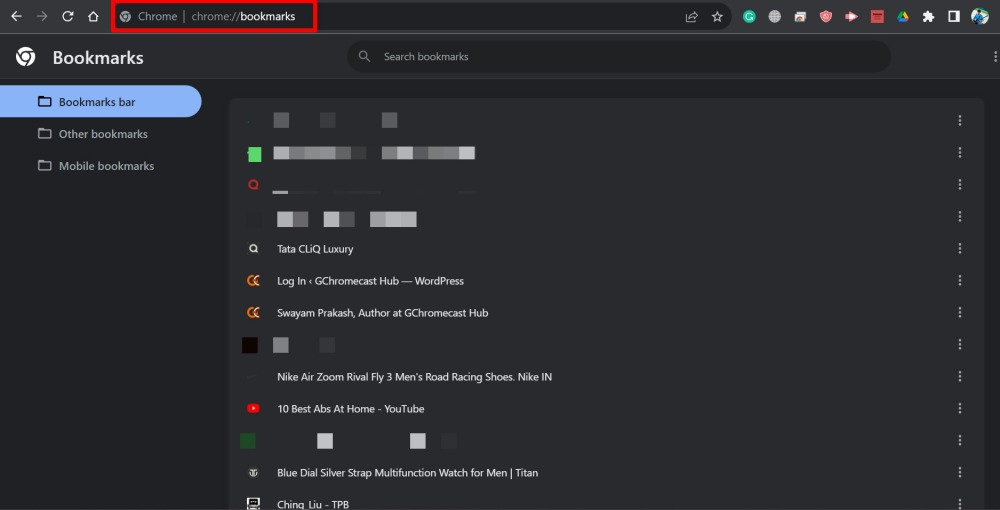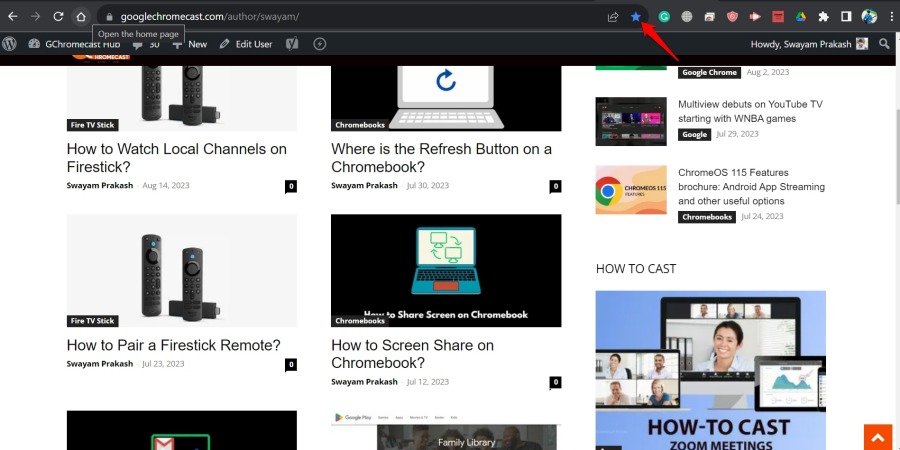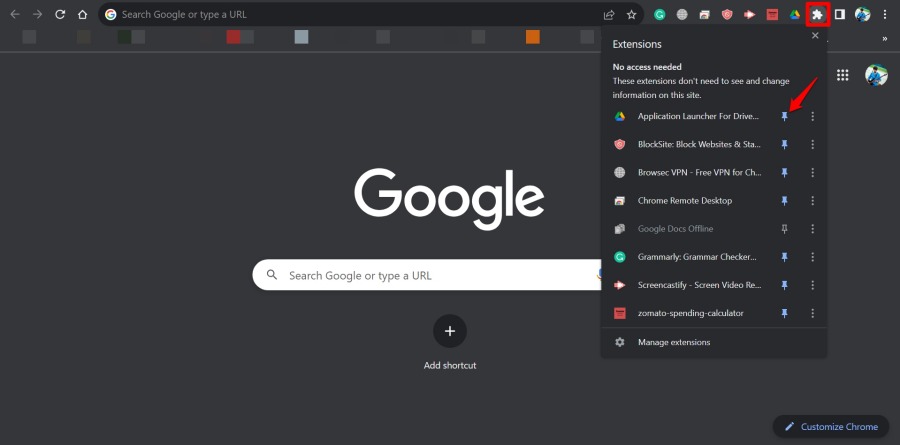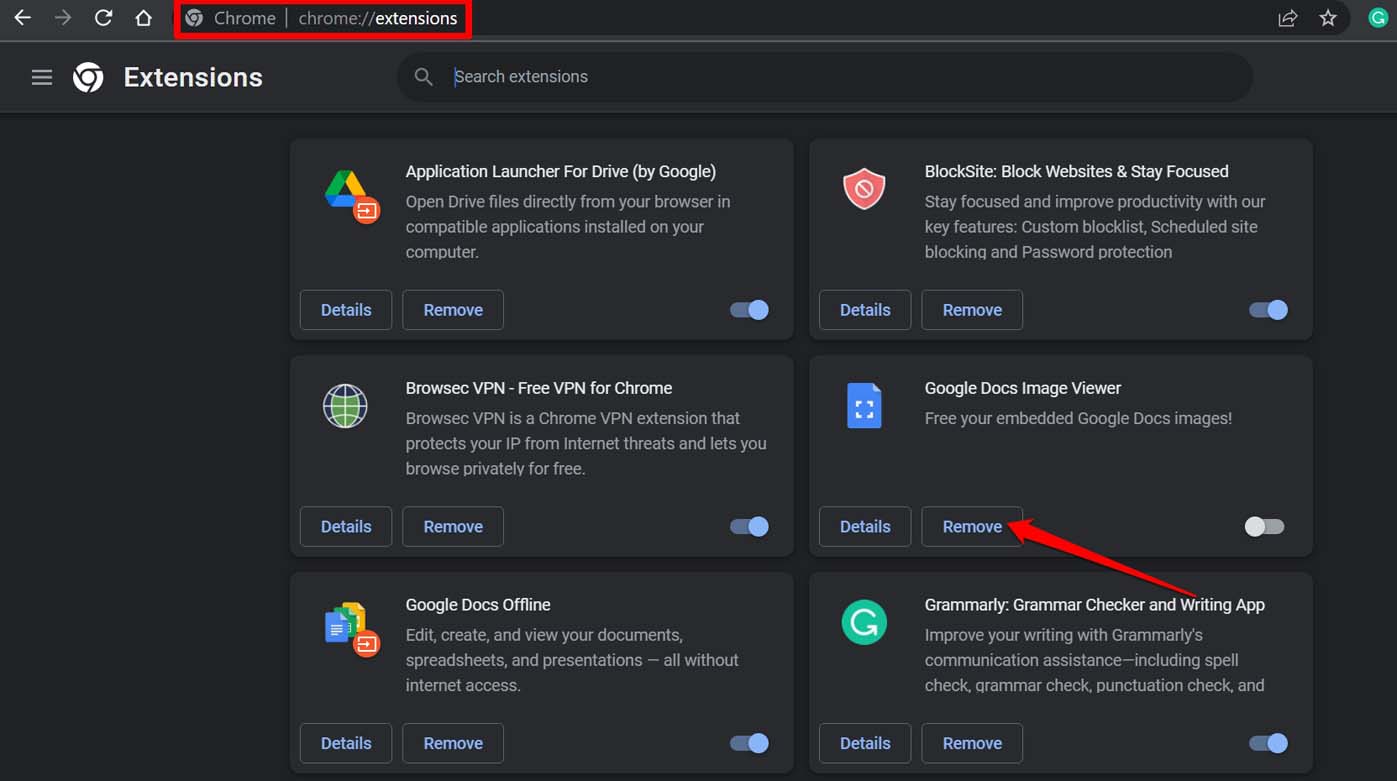In this guide, I have explained how to customize the Chrome toolbar. Google Chrome always has a special place among browsers given its branding and the simplicity of use along with the security that it has to offer. Knowing how to customize the Chrome browser toolbar will make it easier for you to understand the nuances of a browser.
A web browser is much more than just a means to search websites. If you look closely on the home page of the Chrome browser you will notice how much it has to offer as a multi-functioning platform. There are two toolbars on Chrome. One of them caters exclusively to extensions and the second one is a bookmark bar.
Bookmarking a website allows you to open it immediately with a click right from the browser. It saves you time from manually entering the URL each time you have to access it. Now that you know what constitutes the toolbar on the Chrome browser, you can manage your task that requires the use of the Chrome toolbar.
Common Ways to Customize the Chrome Toolbar
Remember that these are no “must-do” pointers for customizing the Chrome toolbar. Personalization always differs from one person to another. What works for someone may not work for the other. The customization depends on the work for which you rely on the browser.
Related | Guide to Turn Off Chrome’s New Download Tray
1. Customizing the Bookmarks Toolbar on Chrome
If you ever find it confusing when not seeing the bookmarks toolbar, simply press the hotkeys Ctrl +Shift + O [means Alphabet O] to access the complete bookmark settings along with the bookmarks you have already saved.
On the Chrome homepage, to the extreme right end, click the double-arrow icon to reveal the bookmarks list.
To delete any bookmark you don’t need anymore, scroll to it, right-click on it, and select Delete.
If you instantly want to bookmark any webpage, click the star icon in the URL bar or simply press Ctrl + D hotkeys to bookmark the concerned webpage.
If you like your Chrome browser clutter free you can disable the Chrome bookmark toolbar. Click Ctrl + Shift + B to toggle between enabling and disabling the bookmark bar.
2. How to Have More Icons on the Chrome Extension Toolbar?
You may need a couple of web extensions every time you use the Chrome browser. Instead of going through the extensions section or typing Chrome://extensions every time you use any extension, pin the useful plugins to the toolbar of Chrome.
- On the toolbar, click on the Extensions icon.
- From the list of extensions, click on the Pin icon to get the concerned plugin on the extension toolbar.
3. Manage Chrome Browser Extensions
When we speak of managing extensions, we can remove or disable the active extensions integrated with the web browser. You can do this for the extensions that you do not require anymore.
- Launch the Chrome browser and in the URL section, enter Chrome://extensions and press enter.
- Otherwise, you can click the extension icon on the Extension toolbar to reveal a menu and within that scroll to Manage Extensions and click on it.
- You will see the complete repository of web extensions currently added to Chrome.
- For removing any extension, click on Remove.
- To disable an extension, click on the toggle switch beside the extension’s name.
Related | How to turn off TV using Chromecast without Remote
4. Combining the Extension Toolbar with the Bookmark Toolbar
Instead of switching between two toolbars on the Chrome browser, how about combining their functions on one toolbar? Yes. It is possible.
There is a Chrome extension that will contain all your bookmarks and this extension will appear on the extension toolbar. Thus, you can access extensions as well as bookmarks next to each other making the accessibility easier for you.
- Get the Bookmark icon extension from the Chrome Web Store.
- Click on Add to Chrome and confirm the integration of the plugin to the Chrome browser.
That’s all about the possibilities of customization you can carry out on the Chrome toolbar. I hope you found this guide “How to Customize Chrome Toolbar” useful. For more guides, news, and leaks related to streaming devices and Google products stay tuned with us.