A Media Access Control Address (more commonly known as MAC Address) is a unique ID assigned to a Network Interface Controller (NIC) to use as a network address for communication within a network segment. Usually, a MAC Address is represented as six groups of the hexadecimal digits. MAC addresses are primarily assigned by device manufacturers, and often referred to as the burned-in address, or an Ethernet hardware address.
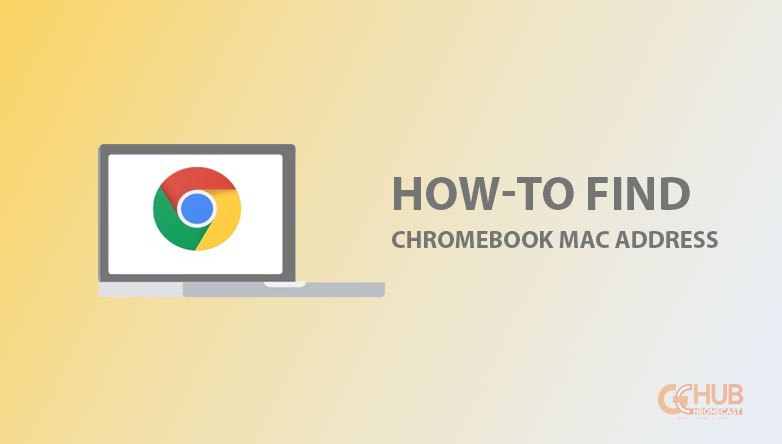
Must See: How to use Whatsapp on Chromebook
It is important to know the MAC Address in situations like those in which a user wants to connect to a network MAC Address filter. Almost all operating systems let the users view the MAC Address in one way or another. Here, we’ll see how to find the MAC Address of Chromebook powered by Chrome OS.
How to Find the MAC Address of a Chromebook
MAC address from Network Settings
Some administrators restrict network access to prevent outsiders from seeing private information on the network. To use the network, you may need to give your Chromebook’s MAC or IP address to the admin. To find the MAC address just follow the steps below
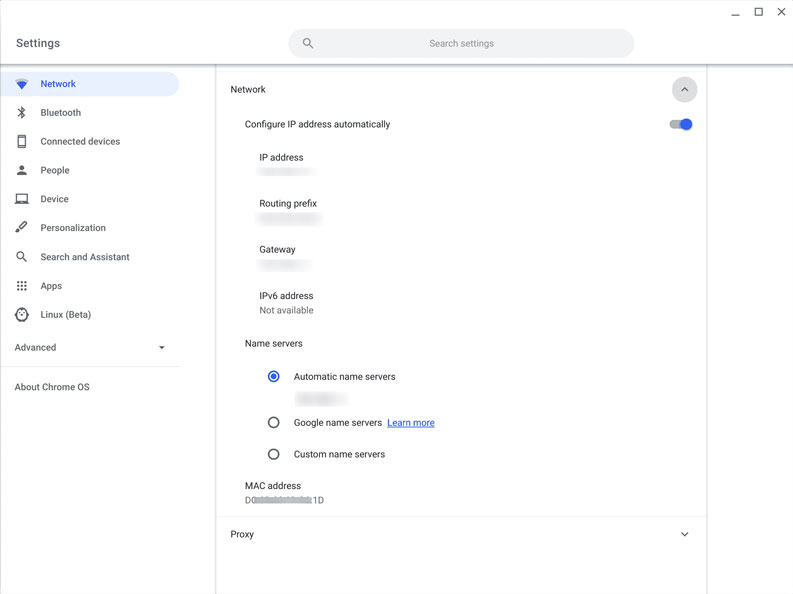
- Sign in to your Chromebook, if yes skip to the next step.
- At the bottom right, select the time.
- Then, select the Wi-Fi network.
- At the top of the box, select Information.
- You’ll see your Chromebook’s IP address and IPv6 address. Your MAC address is labeled “Wi-Fi.”
From the Welcome Screen
If the user hasn’t yet set up the Chromebook, they can find the MAC Address from the welcome screen. Expand the Select a network menu to see the wired and wireless MAC
addresses.
If you’ve got past the welcome screen, then no worry as you can get the MAC details from System settings as given below.
Using Chrome Browser – System Settings
A Chromebook, as you very well know rely on the Google Chrome browser to perform a wide variety of tasks. Most of the apps and data are stored in the Cloud unlike other devices like Macbooks or Windows laptops, which store apps and data in local devices like Hard disks, Solid State Drives, Portable flash drives, etc. We may use the Chrome browser to view the MAC address as well.
- Open the Google Chrome browser.
- Type in chrome://system in the address bar to bring up the About System page.
- Scroll down and select Expand next to ifconfig.
- Look in the wlan0 section. The wireless MAC address will be listed next to the ether.
- If the Chromebook has an Ethernet port, the wired MAC address can be found near the eth0 section.
If already connected to a Wi-Fi network
- Click on the status area in the lower-right of the toolbar.
- When the status information opens, click on “Connected” and the name of the current connection.
- The Wi-Fi dialogue window will open. Click on the current connection.
- In the Wi-Fi connection window, locate “Hardware Address”. The MAC address will be shown next to it.
There is also a way to know the WiFi Address if your Chromebook is connected to a network. Here is a generalized way to get the MAC.
Within the Router/Hotspot
This method varies from device to device. If the user happens to have a wireless router, the user can find the MAC Address of the connected devices by referring to the router’s manual. If the user has access to an Android Phone, connect the Chromebook to its personal Wi-Fi Hotspot. It will be much easier to find the MAC Address from the list of connected devices from the Settings of the Android phone.
Also Read: New Google Chromebook (Trogdor) with Qualcomm Soc spotted on Geekbench
Hope you’ve been able to find the MAC Address of your Chromebook. In case no, do let us know your device model down in the comments. We’d try to help you out.
