Google Nest and Home devices are a set of smart devices from “you know who”. These devices enable the user to do a lot more than what a conventional speaker or display couldn’t. These devices let the user control media playback, other smart devices, and much more. Even though these devices stay up to date, everyone needs to know how to update these devices. And in this guide, we’ll teach you how to check the firmware version of Google Nest and Home devices.
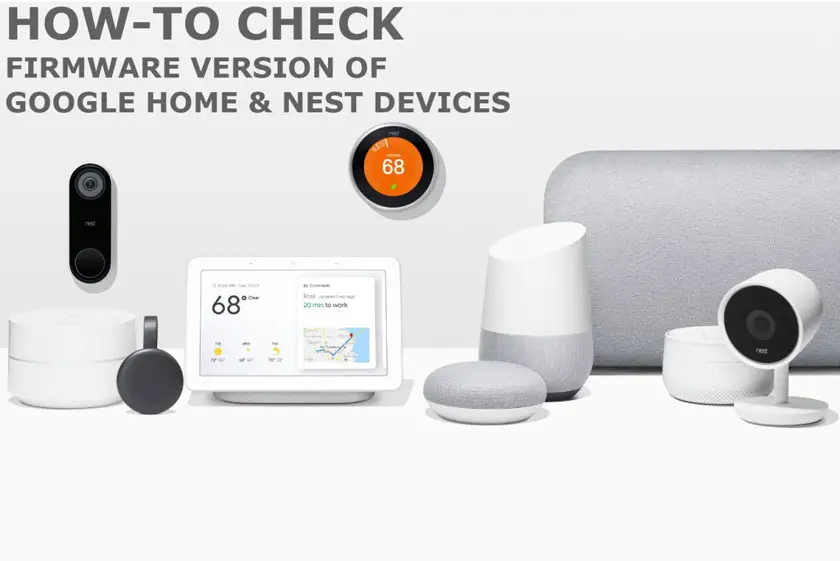
Related: How to Fix YouTube Black Screen Issue
As said earlier, these devices always remain up to date all the time. If you want to check whether these devices are up to date. Knowing the firmware version will also make it much easier to troubleshoot the device. So let’s see how one can obtain the firmware version of any of these devices. But as always before we proceed, make sure your setup meets the following.
Pre-requisites
- An Android or iOS device with the Google Home app installed. You can download it from the app store.
- Make sure your Android or iOS smartphone/tablet is connected to the same Wi-Fi network or linked to the same account as the Google Nest/Home speaker or the Nest Display.
Steps to check the firmware version of Google Nest and Home devices
While the method is somewhat the same for both speakers and displays, let’s see how it can be done for these devices separately.
M8Check the firmware version of Speakers
- Open the Google Home app on your Android/iOS device.
- Look for the device you wish to check the firmware version of.
- Click on it and then click on Settings at the top-right corner.
- Scroll down to the bottom, and you’ll find the firmware version for that particular device.
- Look for Cast firmware version: X.XXX.XXXXX, which will be the one you’ll be needing.
Check the firmware version of Displays
As said earlier, the steps are somewhat to that of speakers.
- Open the Google Home app.
- Select the device and tap on Settings at the top right.
- Click on the Device information.
- You’ll find Cast firmware: X.XXX.XXXXX under “Technical information”.
This information can then be used to troubleshoot the device if it misbehaves while using. Of course, it can also be used to check whether the device needs an update. But that’s another topic for another day.
Also Read: Difference between Echo Dot Vs Google Home Mini
We hope you found this guide helpful. Reach us through the comments if you still have issues getting the firmware version of your smart device.
