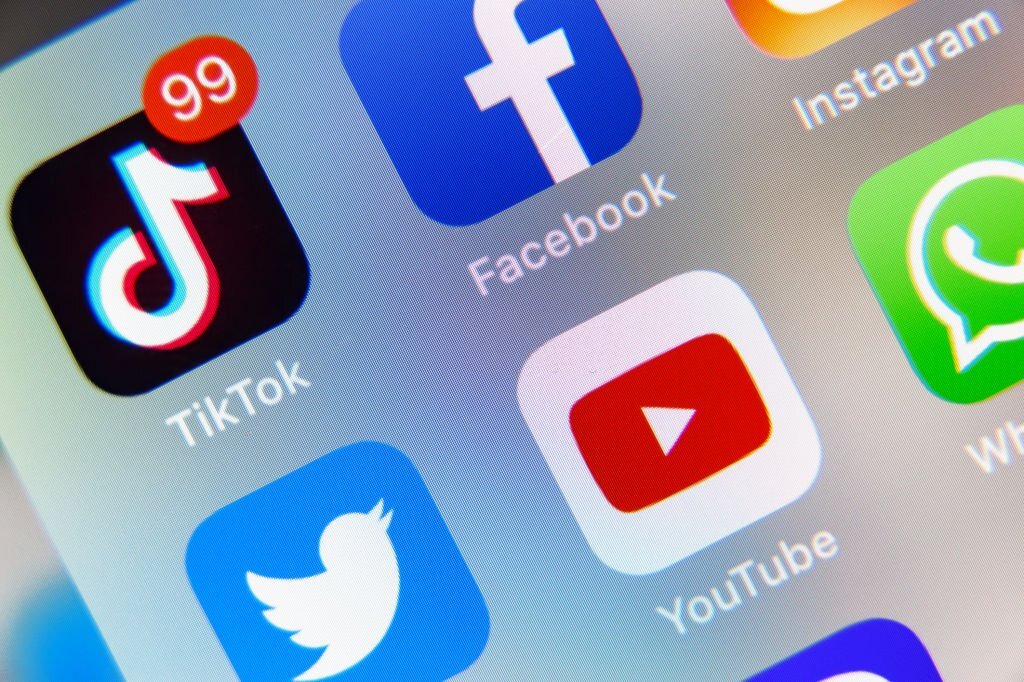YouTube’s Picture-in-Picture (PiP) feature allows users to watch videos in a small, resizable window while multitasking. However, sometimes users may encounter issues with picture-in-picture not working correctly or not being available.
This article will guide you through troubleshooting steps to fix YouTube Picture-in-Picture on various platforms, ensuring a seamless viewing experience.
Update YouTube App
The first step to fixing any issues with YouTube PiP is to ensure you are using your device’s latest version of the YouTube app. App updates often include bug fixes and feature enhancements, so updating the app may resolve any PiP-related problems.
Must Read | How to Fix Youtube TV Playback Error
Check Picture-in-Picture Availability
Picture-in-Picture functionality may vary depending on your device and operating system. Verify if your device supports PiP and if the feature is enabled.
- Go to Settings > Apps > YouTube > Advanced > Picture-in-Picture on Android and ensure it’s toggled on.
- On iOS, open Settings > General > Picture-in-Picture and make sure YouTube is listed and enabled.
After that, open the ‘YouTube’ app on your smartphone or tablet. Click on your ‘Profile picture’ in the upper-right corner. Go to ‘Settings’ > ‘General’ > ‘Picture-in-picture’ and ensure it’s toggled on.
Clear Youtube’s Cache and Data (Android)
If Youtube’s PiP is not working on your Android device, clearing the cache and data of the YouTube app may help. Go to Settings > Apps > YouTube > Storage > Clear Cache/Clear Data. Clear data will sign you out of the app, so you must sign back in.
Force Close and Restart
Sometimes, background processes can interfere with PiP functionality. Force closing the YouTube app and restarting it can often resolve such issues. On Android, go to the Recent Apps menu (usually accessed by swiping up from the bottom or pressing the square/recent apps button) and swipe away the YouTube app to close it. On iOS, double-click the home button or swipe up from the bottom (depending on the device) to access the App Switcher, then swipe up on the YouTube app to close it.
Disable Battery Optimization (Android)
Android’s battery optimization settings can restrict background activities, potentially affecting PiP functionality. To ensure YouTube can run in the background, go to Settings > Battery > Battery Optimization > All Apps > YouTube, and select “Don’t optimize.” This prevents Android from limiting the app’s functionality.
Check Youtube’s Permissions
YouTube may require specific permissions to function correctly, including the ability to overlay other apps. On Android, go to Settings > Apps > YouTube > Permissions and ensure that the necessary permissions (e.g., Overlay, Draw over other apps) are enabled. On iOS, open Settings > Privacy > Microphone/Camera, and ensure YouTube can access these features.
Restart Device
If all else fails, a simple device restart can often resolve minor software glitches that may be affecting PiP functionality. Restart your device and launch YouTube to see if the PiP feature works properly.
Related | How to Pair Chromecast Remote
YouTube’s Picture-in-Picture feature is a handy way to watch videos while multitasking. However, if you encounter issues with PiP not working as expected, following the troubleshooting steps outlined in this article should help resolve most problems. Remember to keep your YouTube app updated and check for device-specific settings related to Picture-in-Picture. With these fixes, you can enjoy uninterrupted PiP viewing on YouTube.