If you’ve been following us recently, then you’d have noticed that we cover guides on streaming devices like the popular Chromecast. Roku is also a popular one when it comes to casting and streaming media onto a TV. And just like a Chromecast, Roku supports casting from an Android device. So in this guide, we’ll look at how to Cast from Android to Roku.
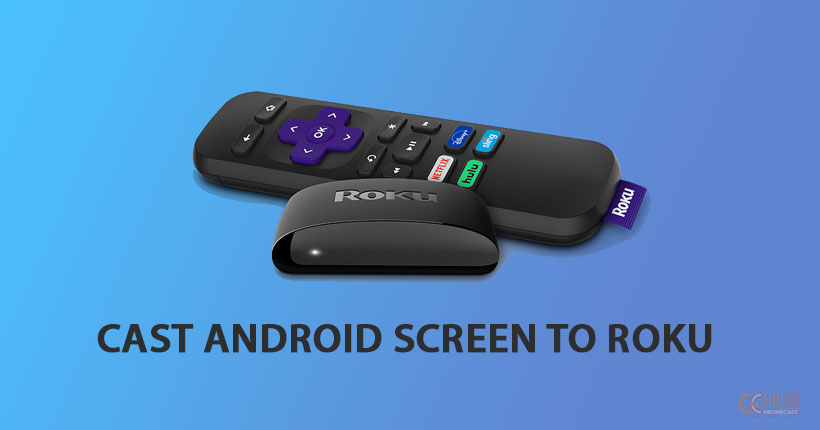
Related: Amazon Fire TV Stick vs Roku: Neck-to-Neck
Before we start casting to the Roku device, we need to make sure that the Roku device we own supports casting (don’t we?). Yeah, not all Roku devices indeed support casting. Most current-generation Roku streaming players and Roku TVs support screen mirroring except the following ones.
- Roku Express: Screen Mirroring is supported on the model 3900 but not on the 3700.
- Roku Express+: Screen Mirroring is supported on model 3910 but not on 3710. Note that model 3910 only supports Screen Mirroring over the HDMI output.
You can check your model by heading over to Settings > System > About. If your device supports Screen Mirroring, then make sure your setup meets the following.
Pre-requisites
- Make sure both the devices are connected to the same Wi-Fi network.
- Ensure your Android device is running on version 4.2 or later.
- Screen Mirroring will be turned on by default on Roku OS 7.7 or later. Make sure your device is running on the latest firmware for better performance.
Some facts worth remembering
Cast and Screen Mirroring are two different things (even though they do the same thing). The Cast is the process in which only the app contents will be projected onto the TV/screen. For example, Youtube lets a user Cast videos onto a supported device from Android. This will ensure a private and fluid viewing experience.
Screen Mirroring, on the other hand, projects the entire smartphone/tablet to the TV. All Android devices out there support Screen Mirroring. And to make things complicated, each brand has different names for the same, as listed below.
- Smart View
- SmartShare
- AllShare Cast
- Quick Connect
- HTC Connect
- Wireless display
- Cast
For simplicity, we’ll be referring Screen Mirroring to Cast.
Cast From Android to Roku
Once you’ve read all that, we can start casting from the Android device. The steps will vary from brand to brand and from smartphone to smartphone. So the best thing we could give is a general guide over which you can improvise a little.
You can Cast from your Android device quickly from the notifications menu or (more professionally ?) from the Settings.
- Open the Notification Panel and look for Cast (By Cast, we mean any of the above-mentioned fancy names).
- Click on it and give it some time to search for any available devices.
- Click on the name of the Roku device to which you wish to Cast.
- Alternatively, you can go to Settings and look for Cast under Device Connectivity, Connection, Network, or under Display Settings.
- The rest is the same steps 2 and 3.
- You can also refer to the manufacturer’s guide to Cast from your particular Android device.
Depending on the model of the Roku device, you might want to allow incoming Cast requests. This setting will be enabled by default, and it can be changed from the Settings.
- Press the Home button on the Roku remote and click on Settings
- Select System and go to Screen mirroring.
- Click on Screen mirroring mode and select any desired choice.
Also Read: Difference between Echo Dot Vs Google Home Mini
Roku is an excellent streaming device, and we hope you found this guide helpful. Unfortunately, Apple products won’t natively support casting to a Roku device (or any of the sort). You could always tackle this issue with third-party apps, but that’s another guide for another day. Reach us through the comments if you’re still not able to Cast your device.
