Hisense Smart TVs come with AnyView cast support, which uses your WiFi connection to wirelessly mirror content from your mobile device to your Hisense TV allowing you to share photos, watch TV shows, videos, movies, and play games, instantly. As you know, Hisense TVs are powered by Android, so casting an Android to Hisense is fairly simple and straightforward. But what if it’s an iPhone/iPad. Well, let’s see how to cast an iPhone/iPad to Hisense Smart TV.
Must See: Google Chromecast Vs Apple TV – Key Differences
iOS/iPad has always been a restricted platform compared to Android. While certain things are getting improved with each new iterations of the Apple software, mirroring to an Android TV still requires some work such as installing third-party apps from App Store. Here we’ll make use of the HisenseShare app for Apple devices to cast the screen to Hisense Smart TVs.
HisenseShare is an official app from Hisense allowing multi-screen interaction software for smartphone or tablet to interact with TV.
Its key features include;
- Stream any file (audio, video, photos, MS office documents, etc) from iOS devices or tablets to Hisense TV.
- Use any iOS device as a touch mouse, air mouse, keyboard, touchpad, and remote controller of the TV. Stream camera and mic of phone or tablet to the TV.
- Mirror TV screen to smartphone or tablet and touch the phone screen directly to control the TV.
- Mirror screen of windows PC to TV.
- Real-time scale, rotate or slide picture on a mobile device and show it on TV.
So setting up HisenseShare on your Apple device and using it to mirror is simple.
Related: How to Cast on Hisense TV [all methods]
How to connect iPhone to Hisense tv
- Install the HisenseShare app on your Apple device.
- Make sure your Hisense TV and the Apple device is connected to the same WiFi network.
- Open HisenseShare and choose the mirroring icon.
- The app will list the available TV for mirroring.
- Connect to the Hisense TV.
- Your iPhone screen will be mirrored to the Hisense TV.
Note that in some Hisense TVs, the screen mirroring option will be known as AnyView cast.
Also Read: Plex Live TV gets Chromecast Support, New UI on Android TV and Apple TV
Well if you can cast your iPhone/iPad via HDMI cable. You might need an iPhone/iPad adapter to interface the HDMI cable with the device’s port, Lightning in the case of iPhones, and standard USB Type C in iPads. However, casting is wonderful when done wirelessly, so we recommend to use the above methods to mirror your Apple devices to Hisense Smart TVs.



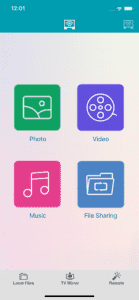
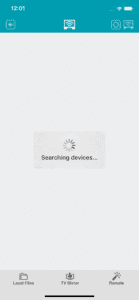
Did you even try this? The app is worthless, this doesn’t work.