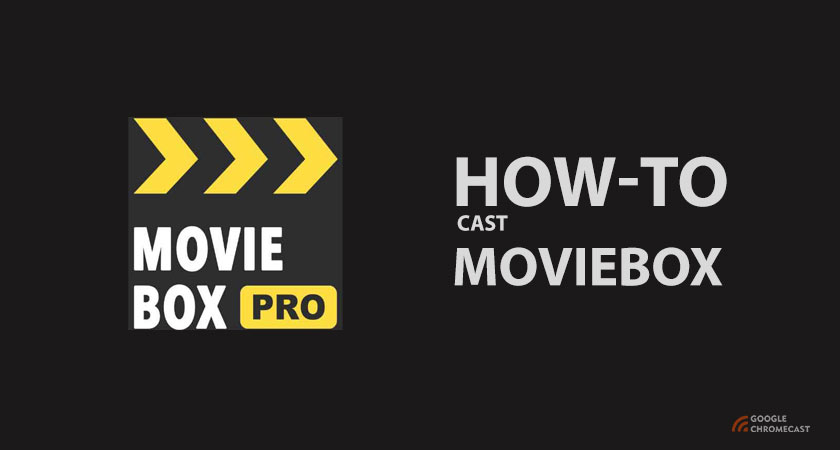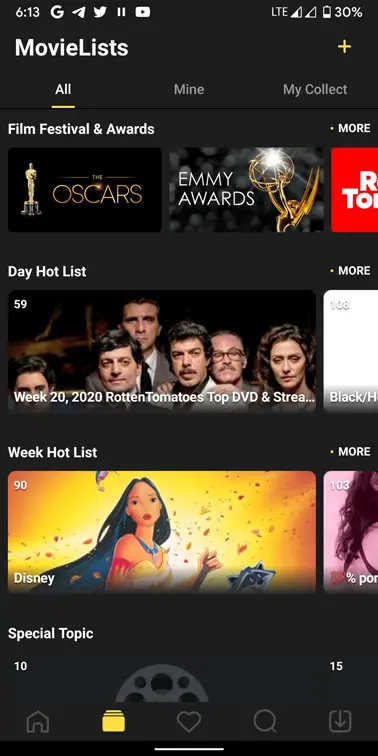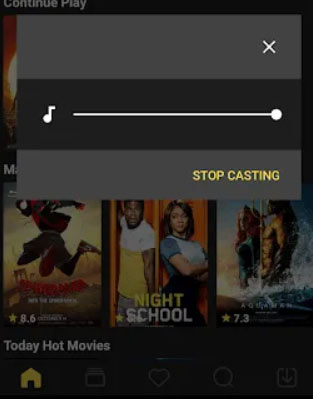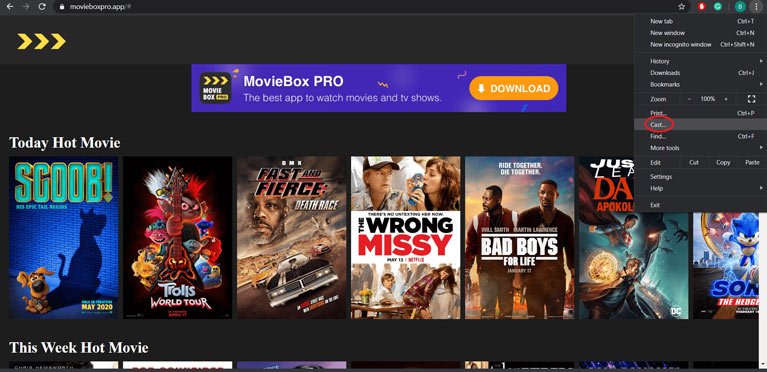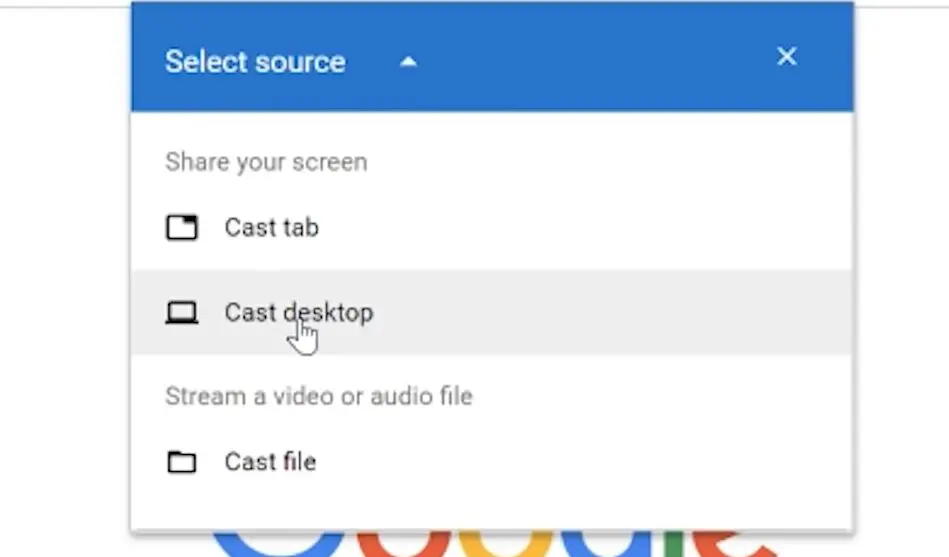Moviebox is one of the most popular streaming apps out there. With Moviebox, you can stream all the latest series and movies in one place. The app is like a media center with content from all leading platforms like Netflix, Amazon Prime, etc. The list of contents is updated frequently for users to enjoy new shows as they go live sooner.
The app is not legalized and hence it is not available on Apple’s App Store and Google’s Play Store officially, but due to the support, the App is still kicking on both iOS and Android platforms. If you are someone who has a Chromecast and need to cast this Moviebox content to a TV, follow the steps below.
Guide for Casting Moviebox to Chromecast
Before we begin, make sure you set up your Chromecast to a TV(if you are a beginner). To do that, you need to download the Google Home app from the app store of your Operating systems like Android or iOS. If you need to know more about Chromecast setup, visit here.
Steps to Cast Moviebox from Android/iOS device
Pre-requisites:
- Chromecast connected to TV through HDMI port.
- Moviebox app(Android/iOS) installed on the device. You can download it here.
- A stable WiFi connection. (Make sure your smartphone and Chromecast is connected to the same wifi network).
Steps to connect:
- Set up your Chromecast by connecting it to your TV and Configure it with the Google Home app as mentioned above.
- Open the Moviebox app and log in to the service or create an account if you are new.
- Select the Video you want to watch.
- Click on the Cast button that is on the top. Choose Chromecast from the devices list.
- Once done, you can stream the content to Chromecast.
- If you don’t find the Cast button at the top of the Menu in the app, start playing the video and you can also find it inside the player window at the top.
Casting from a Windows/Mac computer
Pre-requisites:
- Chromecast is connected to a TV through HDMI port.
- Google Chrome browser installed on your device. Visit here to know more.
- A stable WiFi connection. (Make sure your desktop and Chromecast is connected to the same WiFi network)
Steps to connect:
- Set up your Chromecast by connecting it to your TV. Refer to the steps above if you have any queries.
- Open the Google Chrome browser and Visit the Moviebox website.
- Log in to the website or create one if you are new.
- Select the cast option in the top right corner of the browser by clicking the three-dotted menu.
- On the sources tab, select the Cast to Tab or Cast to desktop option.
- Select Chromecast from the devices available.
- Once done, you can cast the contents to the TV.
Related: How to cast AT&T TV Now (DirecTV Now) to Chromecast
These are the above methods to cast Moviebox to Chromecast. Do note that Moviebox also has a premium subscription for a month, 6 months, and a year. You can visit the website to know more. However, since the app is not legalized, we would recommend you use legal platforms like Netflix, Amazon Prime, etc.