Panasonic is one of the leading TV brands worldwide and is a well-known name in every household. The company offers cutting-edge technology in the TV segment at decent pricing when compared to other major brands. If you own a Panasonic TV and want to cast content from your PC, Laptop, or Phone and facing any issues, we bring you this full guide to help you cast your Panasonic TV.

Cast to Panasonic TV using your Smartphone
You just need to follow the simple steps below in order to cast on your Panasonic TV via Google Chromecast.
- In order to get started, you first need to connect the power adaptor to Google Chromecast and plug the Chromecast into the HDMI port of your Panasonic TV.
- Download the Google Home App from the Google Play Store OR iOS App Store on your mobile device.
- Connect your Chromecast to your WiFi network and make sure your mobile device and TV are connected to the same WiFi network.
- Select your TV source to HDMI from settings, and then Open the Google Home App on your respective device.
- It will automatically start searching for the Chromecast device nearby. After that, you will see a list of Chromecast-enabled devices nearby.
- Select your Panasonic TV(if this has built-in Chromecast) from the list or the name of your Chromecast device. After that, you can start casting content on your Panasonic TV.
Related: How to cast on Samsung TVs [all methods]
Steps to Cast on Panasonic TV using Android casting feature
- Open your Panasonic TV and press the Apps button on the remote, Then find and select the screen mirroring option. You will see a message on the TV screen that says waiting for a connection from the input device.
- Now Open your Android Device search for the Cast option (usually found in connections) and enter it.
- Once you enter the cast option, make sure you enable the wireless display by tapping on the three-dot menu on the top right. Then you will see the full list of Chromecast-enabled devices.
- Select your Panasonic TV or Chromecast connected to it from the list.
- Once you tap on your device you will see a message on your Panasonic TV i.e. Do you accept the connection? You have a tap on yes to continue.
- Your Android device starts to cast the screen on your TV, That’s it. You can now cast any type of content from your phone to your TV.
- If you want to Stop casting your screen, follow the same steps, and in the cast select Disconnect when prompted.
Steps to Cast on Panasonic TV using Windows/Mac PC
- Download and open the Google Chrome browser on your Windows or Mac PC/ Laptop.
- Now make sure both your TV and PC/Laptop are on the same WiFi network.
- In Google Chrome, at the top right side, click on the three-dot menu, and find the cast option in the list.

- After that, you will see the listed Chromecast-enabled device on which you can cast. But by default use “Cast Tab” which means in this type of casting, only the particular Chrome browser tab will be mirrored on your TV. However, there are three types of casting options, that can be accessed by clicking on the sources button.
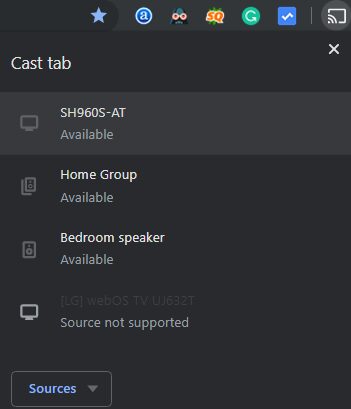
- Cast Tab: In this option, you can only cast a particular tab.
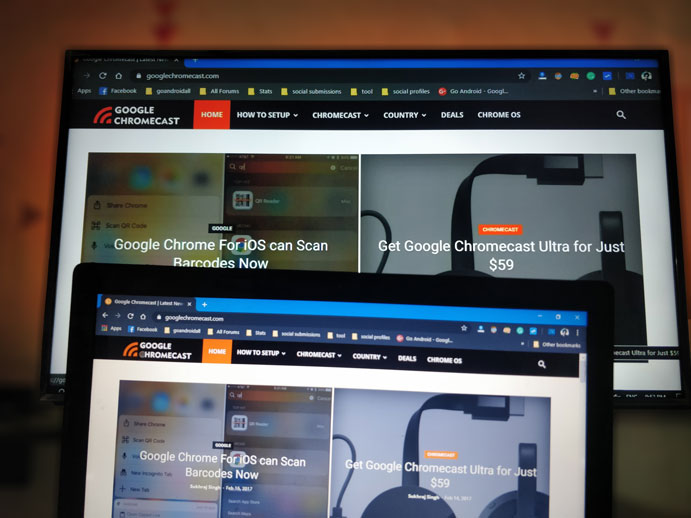
- Cast Desktop: In this, you can cast the entire display of your PC/Laptop. Now, you have to select the device on which you want to cast it. After that, you can enjoy watching what is running on your computer’s screen.
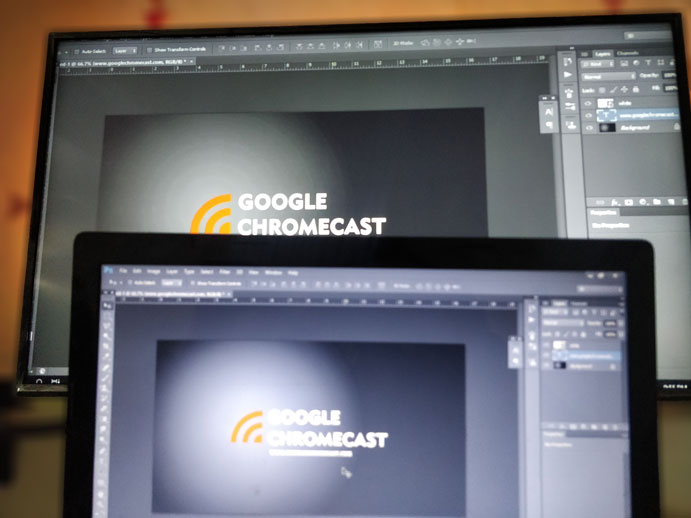
- Cast File: In cast file mode, you can stream video or audio files. After selecting this option, you have to select the file that you want to play on your Panasonic TV screen. Now, you have to select the Chromecast device on which you want to play it. Now enjoy your content on the bigger screen.
- Cast Tab: In this option, you can only cast a particular tab.
- Enjoy!
Related: How to cast Philo using Google Chromecast
We Hope you are successful in casting your content on your Panasonic TV. if you get any issue while following the above methods kindly use the comment section below to communicate with us. We will try to give you a solution.

How do I cast from iPad to LG TV without Chromecast?
I’m having a weird issue. I have an older Viera TV here (it’s bolted high on the wall so I can’t find a model number) but it still supports casting — the YouTube app on my phone finds the TV as a castable screen no problem. However, the TV has no ‘apps’ button, and Google Home can’t seem to find it at all.
You need to head over to the mirroring option on your tv. Then proceed as the instructions follow on your tv.
I dont have the app
I have a 4 year old Panasonic OLED TV. Google home finds the Chromecast with Google TV but it will not connect. I had the same problem with Chromecast about 2 years ago. I couldn’t use it on the OLED but it works in an LED Panasonic TV. I’d hoped this new Chromecast would now work on the OLED but it won’t! Any ideas