Skype is one of the most popular video calling app in the world. The COVID-19 Pandemic outbreak led to rise in the use of video calling, conferencing apps. It is available on almost all platforms that include smartphones, tablets, PC/Laptop, Web, and Xbox. Although, skype does not have native support for casting. And if you’re using Skype for video calling with your friends, family, or colleagues and want to cast it on the TV. Then you’re at the right place, here we will guide you on how to cast Skype using Chromecast on TV.
If you’re trying to mirror Skype calls to your TVs. Make sure your device from which you’re casting/mirroring is placed right in front of the TV facing you. So that your video and audio are going perfectly.
Pre-Requisites
- Connect Google Chromecast to your TV HDMI port. If your TV has Chromecast Built-in, then as you might know that there is not any need to attach the external Chromecast
- Make sure your devices and Chromecast are on the same WiFi network.
- Download and install the Skype app for your respective devices.
Steps to Cast Skype from Android device
- Go to the settings of your device, then find and select the Cast option.
- It can be found usually in “Bluetooth & Connections”(it may vary by devices).
- Once you’re in the Cast option, make sure your tick the Wireless display form the three-dot menu. After that, you will see the list of all devices on which you can cast.
- Wait for the connection to establish, after a while your Android device should mirror the screen to your TV
- Now you can open the Skype app and start a call or meeting. You will see Skype call is casting/mirroring on the big screen now.
Note: You can also cast your Android device screen via the Google Home app.
Related: How to cast on Sharp TV [all methods]
Steps to Cast Skype from PC/Laptop
If you want to cast a Skype call from your PC or laptop to the TV. You can simply follow the steps below to cast easily.
Chromecast Skype from Windows and Mac PC/Laptop using Google Chrome
- Open the Google Chrome browser on your Windows or Mac PC/ Laptop.
- Open the Skype website in the Chrome browser and Login to your account.
- Now in Google Chrome, at the top right side, click on the three-dot menu, and find the cast option in the list.
- After that, you will see the list of Chromecast enabled devices on which you can cast. But by default, “Cast Tab” is selected, which means in this type of casting, only the particular Chrome browser tab will cast on your TV. However, there are three types of casting option, that can be accessed by clicked on the sources button.
- Cast Tab: In this option, you can only cast a particular tab. It can be used to cast/mirror Instagram on the TV.
- Cast Desktop: In this, you can cast the entire display of your PC/Laptop. Now, you have to select the device on which you want to cast it. After that, you can enjoy watching what is running on your computer’s screen. It can be used to cast/mirror Instagram on the TV.
- Cast File: In cast file mode, you can stream video or audio files. After selecting this option, you have to select the file which you want to play on your TV screen. Now, you have to select the Chromecast device on which you want to play it. Now enjoy your content on the bigger screen.
- After you select the name of your Chromecast enabled devices list, then in a few moments, casting/mirroring of your PC or Laptop display will start on your TV.
Cast Skype call from Windows 10 using Chromecast
- Open Windows Action Center either by pressing Windows Key + A or click on the small square button at the bottom right corner of the Taskbar.
- Click on Connect. In case if Connect is not there in the list click on expand to show the complete list of available options.
- Choose the Wireless Display from the Action Center.
- Wait for some time for the connection to be established.
- The user will be able to Cast their Windows PC/Laptop to the TV.
- Now you can start the Google Meet on your laptop which will be mirrored to the TV.
Note that Connect is the name given by Microsoft to the Casting feature in Windows 10.
Also Read: How to cast iPhone or iPad screen using Chromecast
Cast Skype call from iPhone or iPad to Chromecast enabled TV
- Download and Install the MomoCast app or any other app for casting the iPhone or iPad screen.
- Open the Safari, and tap the Share button, and then tap on Cast with MomoCast.
- This will open the webpage you’re on using MomoCast’s browser, which comes with a cast icon on the top right. Tap the name of your Chromecast to connect.
- Tap the Cast icon again, and tap on Mirror screen to start streaming. This will display the webpage on your device, which could be used to show a presentation, a PDF file, or even just show friends pictures and videos from your Instagram.
- Tap the Cast icon again and tap on Disconnect to end the stream.
We hope you’re successful in casting Skype call on your TV. If get any problem following these methods, then you can always use the comment box below to communicate with us. We will try to help you.

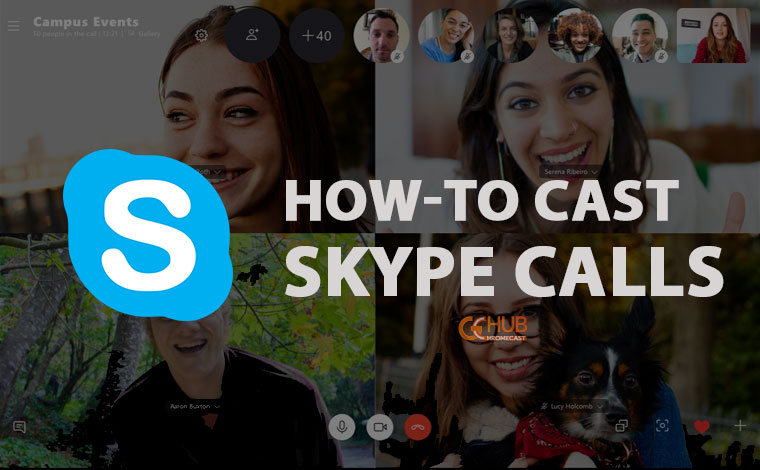
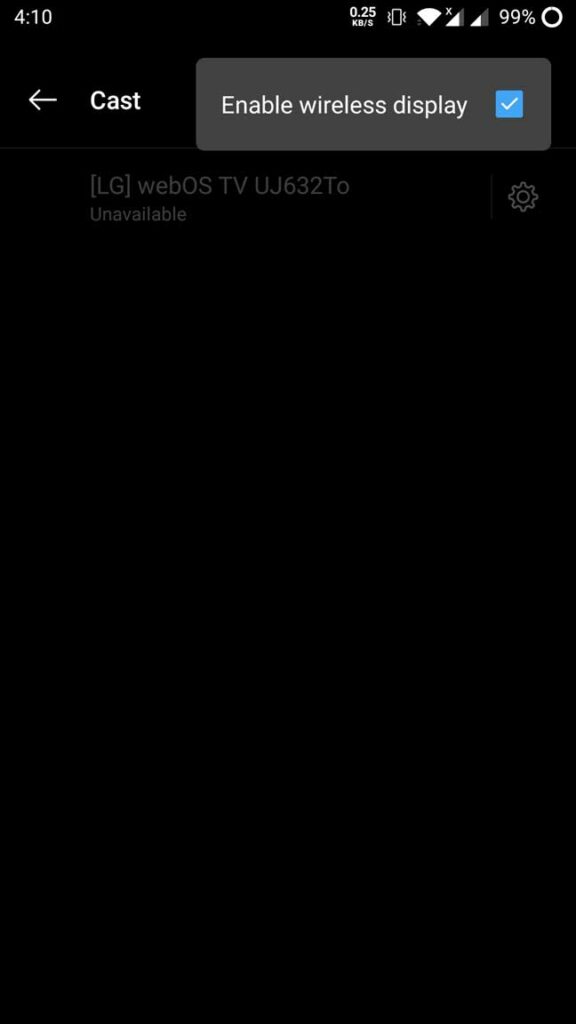
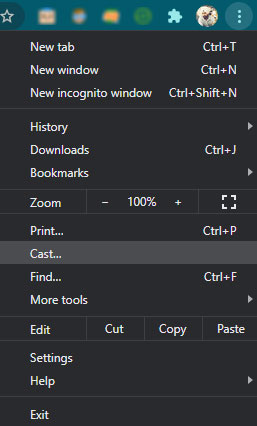
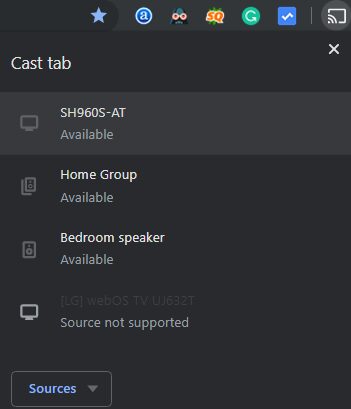
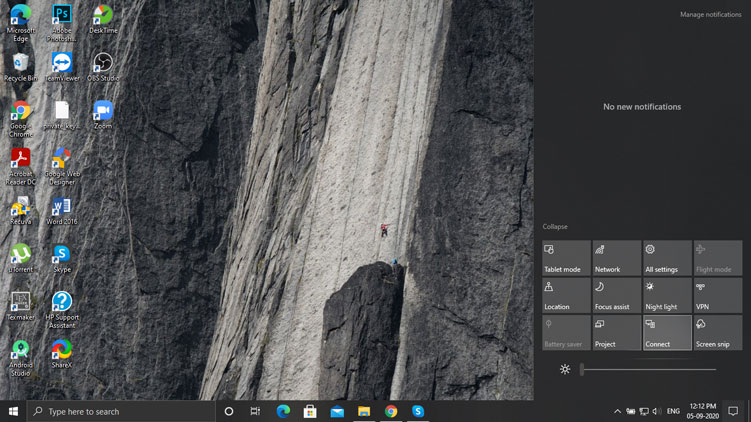
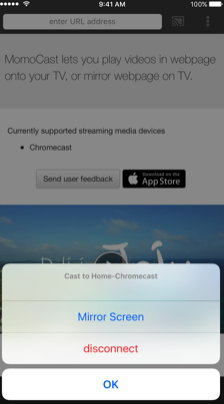
Sometimes i wanted to use my skype on chromecast but didn’t get any idea about it. Then after searching, i read many blogs and finally after reading this blog, i got very easy method to cast skype on chromecast. Thanks for sharing !