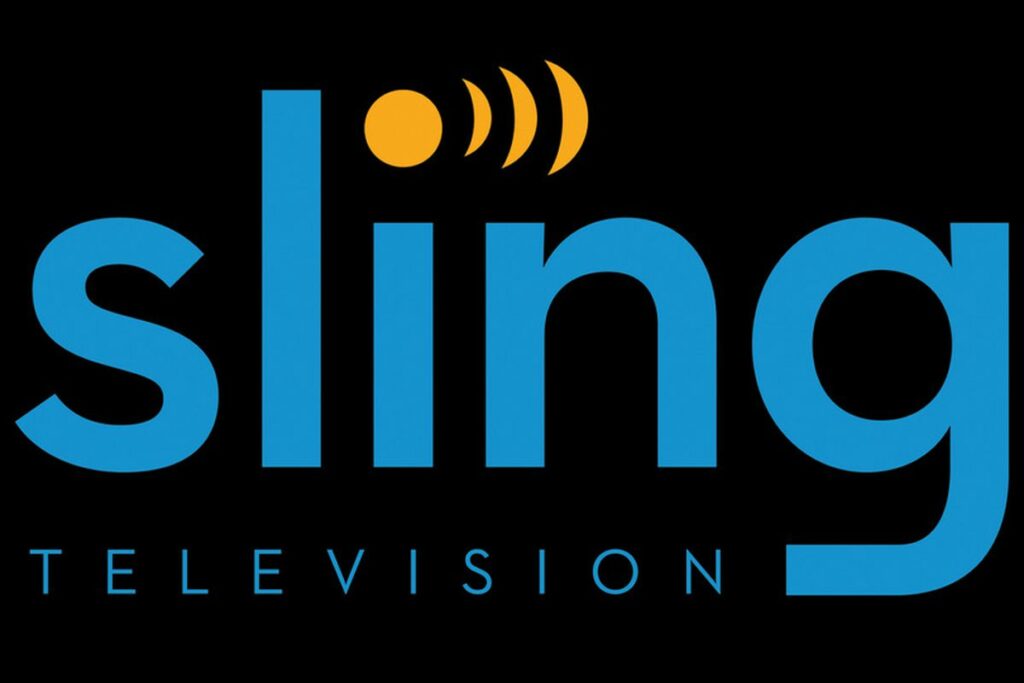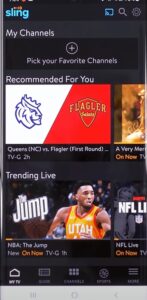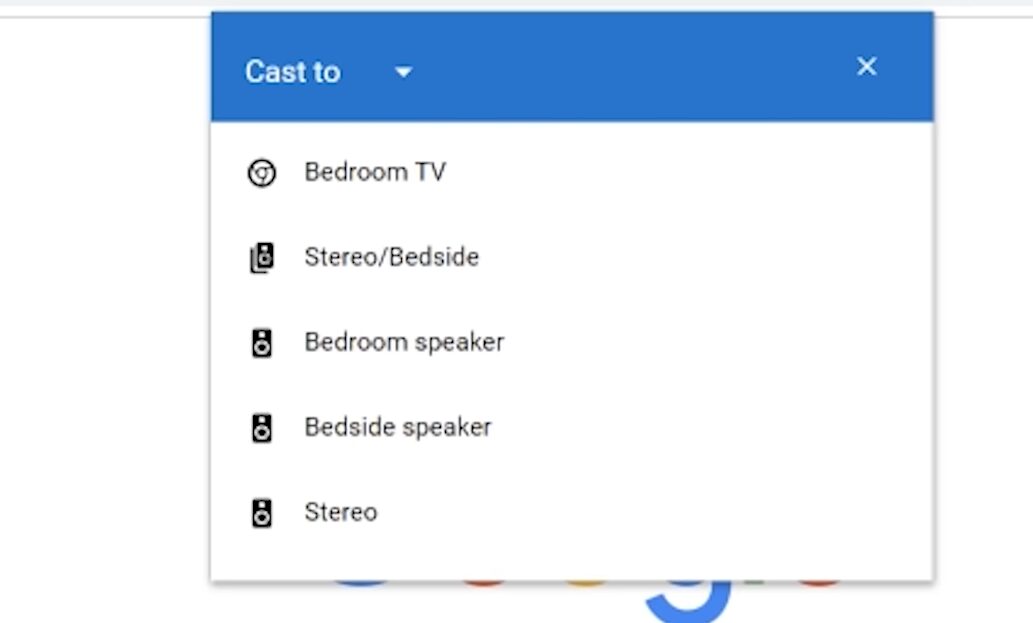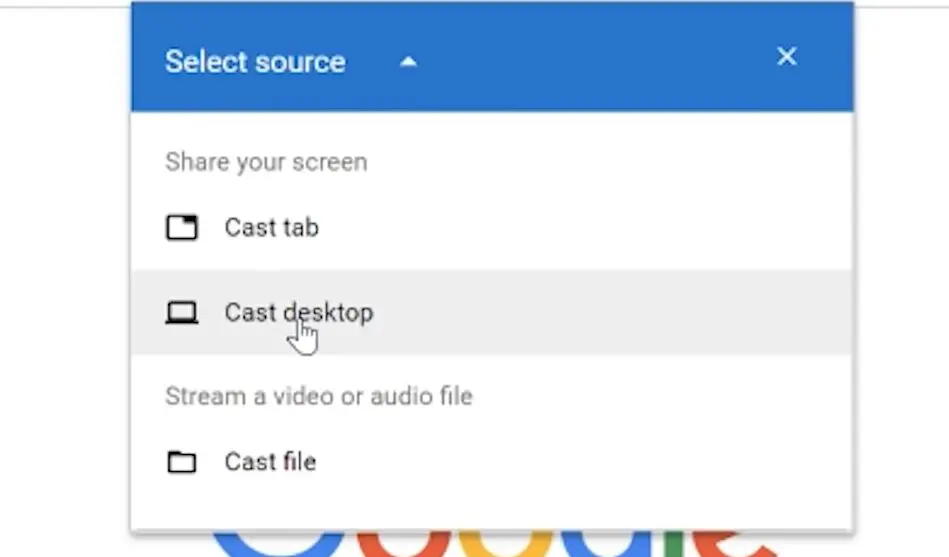Sling TV is an American based Online TV service network. Legally operated by Sling LLC, the TV service belongs to the Dish Network and operates as a separate entity albeit being a subsidiary of the Dish network. However, users don’t need a separate Dish subscription for using the Sling TV.
Currently, Sling TV is available for USA consumers. Sling TV is widely available on Android, Roku, iOS, and supports Chromecast too. Having launched in 2015, Sling TV offers a wide variety of channels like ESPN, Comedy Central, History TV, etc. If you are someone who got stuck during this lockdown but have the craving of enjoying the content on a bigger screen, we are here to help you stream Sling TV to your TV using Chromecast.
Guide to Cast Contents of Sling TV to Chromecast
Before we begin, make sure you set up Chromecast to a TV(if you are a beginner). To do that, you need to download the Google Home app from the app store of your Operating systems like Android or iOS.
Cast Sling TV from an Android/iOS device
Pre-requisites
- Chromecast connected to TV through HDMI port.
- Sling TV application installed on your device.
- A stable WiFi connection. (Make sure your smartphone and Chromecast is connected to the same wifi network).
Steps to Cast
- Set up your Chromecast by connecting it to your TV and Configure it with the Google Home app as mentioned above.
- Open Sling TV application on your device.
- Sign in with your Sling TV account. If you don’t have an account, you can create one and Subscribe to one of their three plans – Sling Orange, Sling Blue, or both.
- Inside the app, you will find the Cast icon on the top of the app. Tap on it and select your Chromecast to connect to the device.
- You can also find the cast icon inside the video player as you start playing a video.
- Once done, you will be able to cast contents to a bigger screen.
Related: How to cast Philo using Google Chromecast
Cast Sling TV from a Windows/Mac computer
Pre-requisites
- Chromecast connected to a TV through HDMI port.
- Google Chrome browser installed on your device.
- A stable WiFi connection. (Make sure your desktop and Chromecast is connected to the same WiFi network)
Steps to Cast
- Set up your Chromecast by connecting it to your TV. Refer to the steps above if you have any queries.
- Open the Google Chrome browser and visit the Sling TV website. Sling TV supports Google Chrome better than ever, and hence, it is advisable to use Google Chrome on your computer for uninterrupted casting.
- Sign in with your Sling TV account. If you don’t have an account, you can create one and Subscribe to one of their three plans – Sling Orange, Sling Blue, or both.
- Now before you play a video, tap on the Cast option from the three-dotted menu on the top right corner of the browser.
- Select the Chromecast from the available list of devices.
- Below the list is a Source option in which you can either select Cast Tab to cast the lonely tab which is loaded with Sling TV or cast the entire desktop as a whole.
- Once done, tap on a video to start playing it on the TV.
Related: How to cast Dailymotion Videos to Chromecast
The above methods will cast the Sling TV to Chromecast. If you have any doubts, be sure to let us know in the comments below.