Twitch is a video streaming service that was launched in 2011 as a spin-off from Justin.tv, online. It is a subsidiary of Amazon and is operated by Twitch Interactive. For starters, Twitch is an Online platform, and users upload various videos or stream them live. Contents that float around Twitch include Gaming and other content. Users having an Amazon Prime account can access Twitch channel subscriptions for free. Twitch also offers seamless streaming across devices including streaming content to a bigger screen using streaming devices like Chromecast, Roku, etc. If you are someone who has a Chromecast and is looking to cast Twitch to a TV, then follow the steps below.
Steps to Cast Twitch to a Chromecast-connected display
Before we begin, make sure you set up Chromecast to a TV(if you are a beginner). To do that, you need to download the Google Home app from the app store of your Operating system like Android or iOS.
Guide to Cast from an Android/iOS device
Pre-requisites
- Chromecast is connected to the TV through an HDMI port.
- Twitch app(Android/iOS) installed on the device.
- Make sure your smartphone and Chromecast is connected to the same wifi network.
Steps to Cast
- Set up your Chromecast by connecting it to your TV and Configure it with the Google Home app as mentioned above.
- Open your Twitch App and log in to your account.
- Click on a video or a live stream to watch.
- You should see a cast icon at the top of the app menu or inside the video player at the top.
- Click on it and select your Chromecast from the list of devices available.
- Once done, you can now see the content(Video/Livestream) on your TV.
Note: The cast icon will appear only when you connect your devices to the same WiFi network. Twitch supports Chromecast natively, and hence you should not face any problems if you follow the steps correctly.
Related: How to cast on LG TVs[all methods]
Guide to Cast from Windows/Mac computer
Pre-requisites
- Chromecast is connected to a TV through an HDMI port.
- Google Chrome browser installed on your device.
- A stable WiFi connection. (Make sure your desktop and Chromecast is connected to the same WiFi network)
Steps to Cast
- Set up your Chromecast by connecting it to your TV.
- Open your Google Chrome browser and visit the Twitch website.
- Proceed with the login details to sign in to your account. Create a new account if you are new to the service.
- Once done, select a video or a stream to watch.
- You should see a Cast icon at the bottom of the video player settings. If not, you can select the Cast option from the three-dotted menu in the top right corner of the browser.
- Now, select your Chromecast device from the list.
- On connecting the Chromecast, you should be able to fling content to the bigger screen.
Related: How to change background pictures on Chromecast
Users of Amazon Prime need to link their account to the Twitch account in order to use the subscription of premium content for free. Head over to the Twitch help page to know more. The above methods should make you fling content to the bigger screen. Let us know if you face any issues in the comments below.

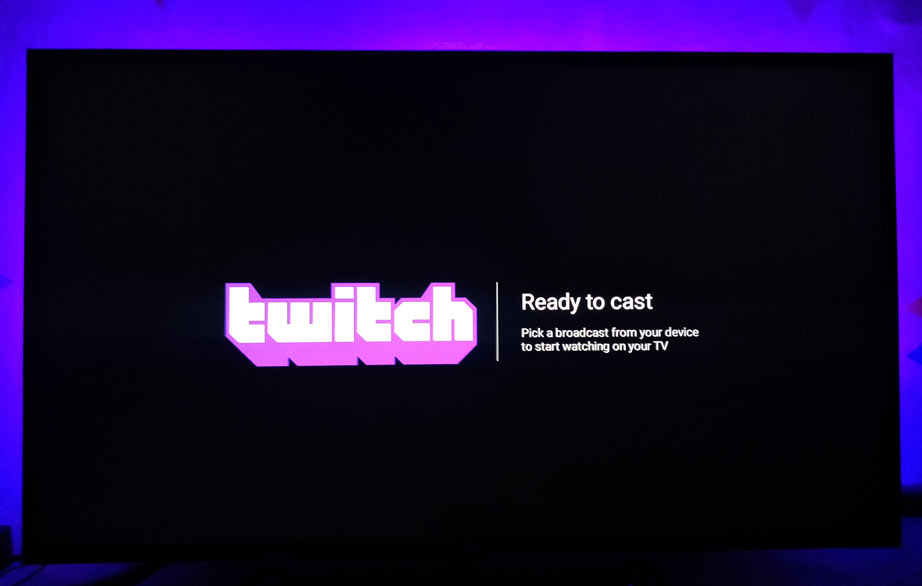
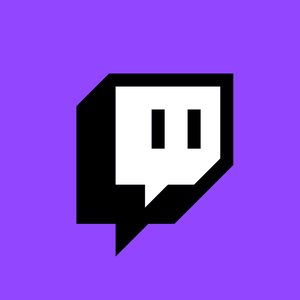
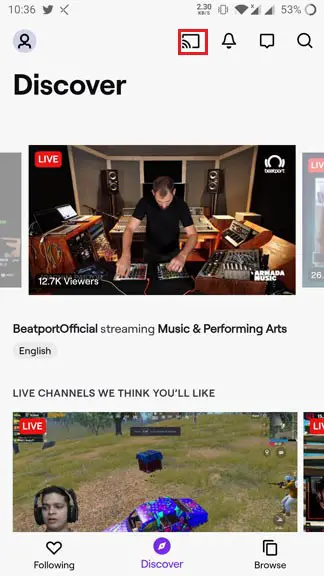
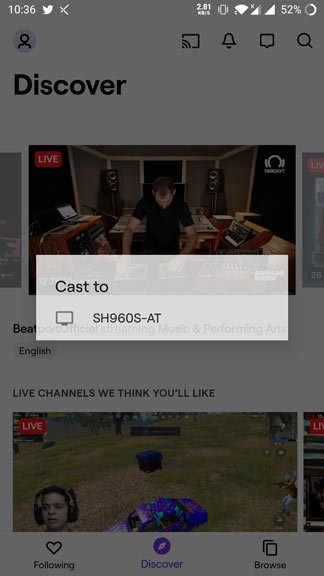
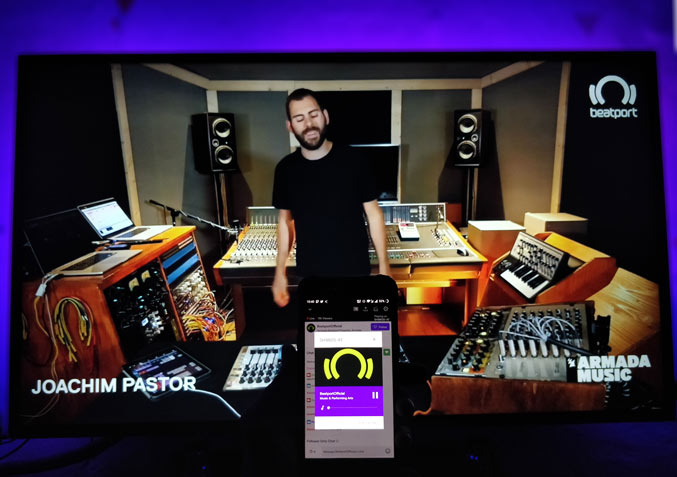
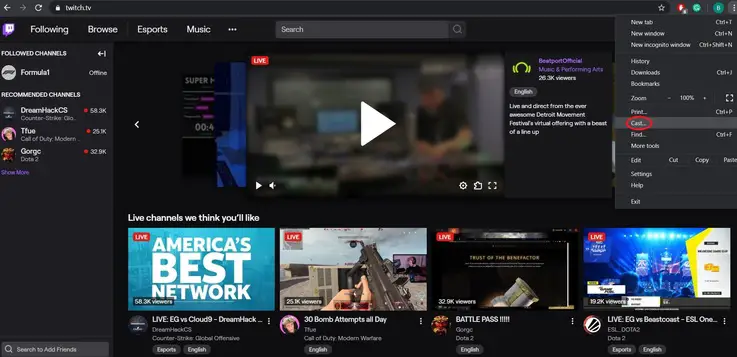
This always produces an error for me. Unspecified code:4