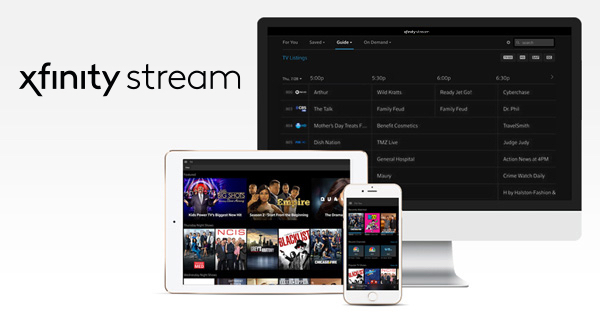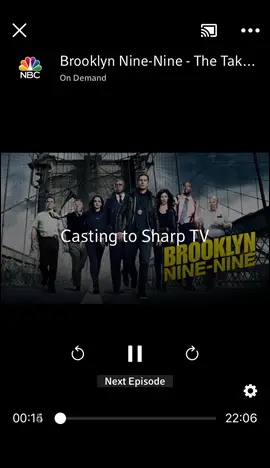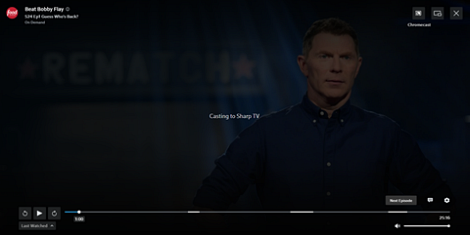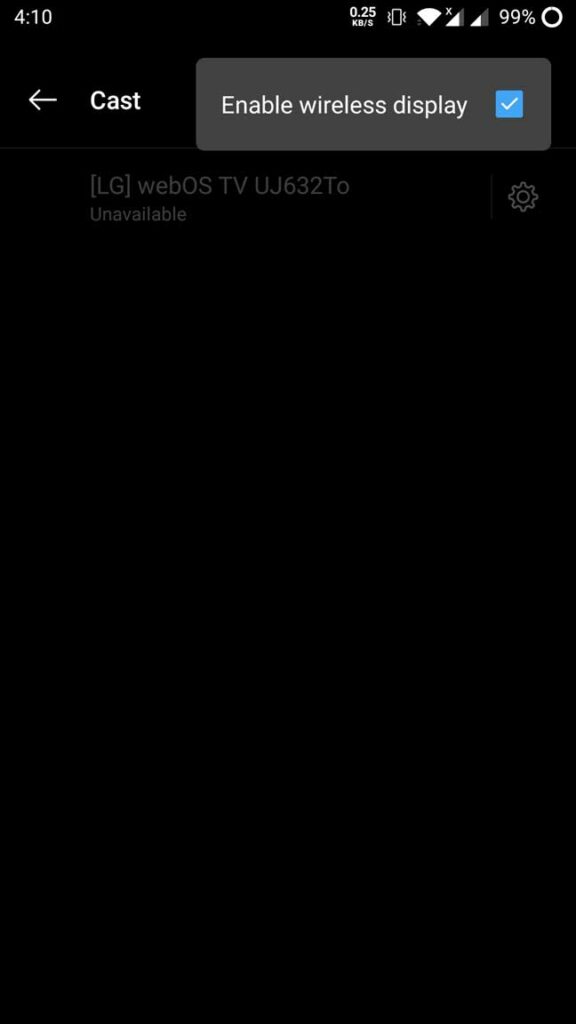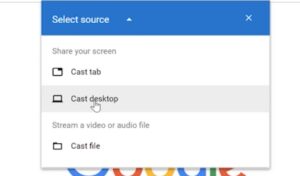Xfinity is an online media streaming service. Headquartered in the United States, it is under Comcast cable communications which is a subsidiary of Comcast Corporation. The service mainly aims to get on-demand content including TV shows, Movies, etc for users at home. It is supported on Android, iOS, and more. However, users of Xfinity have always griped over the incompatibility of the service to Chromecast.
However, Comcast seems to have solved this recently as the recent Xfinity Stream v6 beta update, the company seems to have started testing the in-built Chromecast support and is aiming to roll out the stable version in the coming days. While the web version has already got it, if you are someone who owns a Chromecast and is looking for a way to connect it, you can try the methods below.
Guide to Cast Contents of Xfinity Stream to Chromecast
Before we begin, make sure to set up your Chromecast to a TV(if you are a beginner). To do that, you need to download the Google Home app from the app store of your Operating system like Android or iOS. If you need to know more about the Chromecast setup.
Also, for the Xfinity Stream to work properly, you need to be connected to the in-home Xfinity WiFi network. If you have doubts regarding the connection, you can check here.
Casting Xfinity Stream from an Android/iOS device
Pre-requisites
- Chromecast is connected to the TV through an HDMI port.
- Xfinity Stream application installed on your device.
- A stable WiFi connection. (Make sure your smartphone and Chromecast is connected to the same wifi network). Also for the Xfinity
Steps to Cast
- Set up your Chromecast by connecting it to your TV and Configure it with the Google Home app as mentioned above.
- Open the Xfinity Stream application and log in with your ID and password.
- Select a video or a program to watch.
- You will see a Cast icon on the top of the app.
- Tap on it and select your Chromecast from the list of devices available.
- Once connected, you can start playing the video and it should appear on the bigger Screen.
Xfinity has a disclaimer that as of 13/06/2020, the Xfinity Stream App v6 version of beta update supports the feature, while the stable update is rolling out in the coming days. However, if you are someone who doesn’t want to enroll for the beta program, you can follow the method below.
Casting Xfinity Stream from a Windows/Mac computer
Pre-requisites
- Chromecast connected to a TV through HDMI port.
- Google Chrome browser installed on your device.
- A stable WiFi connection. (Make sure your desktop and Chromecast is connected to the same WiFi network)
Steps to Cast
- Set up your Chromecast by connecting it to your TV. Refer to the steps above if you have any queries.
- Visit the Xfinity Portal website using your Google Chrome browser and log in with your ID and password.
- You can find the cast icon at two places – at the left of the mini-player button or at the top of the page to the left of the Search Box.
- Select a video to watch. Now, you can tap on the Cast icon to find the devices available.
- Select your Chromecast from the list of devices and tap on it.
- Now, your TV will be connected to the portal. You can start playing a video and it will be flung to the bigger screen.
These are methods officially supported by Xfinity themselves. However, if for some reason the above methods don’t work, you can try the conventional screen casting method on your smartphone or casting the entire desktop on your PC. To do this, follow the steps below.
Screen Mirroring
- Open your smartphone settings and find the cast option. Enable Wireless display from the settings inside the cast option.
- Now, Open Google Home on your Android Phone (Use Localcast app for iOS) and tap on Cast Screen/Audio.
- Find your Chromecast in the devices list and tap on Cast Screen/Audio option again.
- Once done, your entire smartphone screen will be projected to a bigger screen.
- You can now open the older version of the Xfinity app and start playing a video. You should see the content pop up on the screen.
Related: How to cast HBO NOW to a TV
Casting Entire Desktop/Laptop using Google Chrome
- Open Google Chrome and tap on the Cast icon from the three-dotted menu on the top right.
- Find the Chromecast on the list of devices. Now under the sources tab below, select Cast Desktop.
3. This will cast the entire Desktop. You can also cast the only Tab which you are using to stream from the Xfinity portal.
4. Now, you should be able to cast everything on the computer to the TV.
If you have succeeded in casting your content on the bigger screen then you must also try some games. You can go through our article of Best games for Chromecast.
Do note that, these are conventional methods that are optionally given by Google and we would like you to try this with suspicion. In some of these may experience signal drops or errors in casting every now and then. Hence, companies themselves work on the Cast feature to enable them to in-built on their service. However, if you fond any problem in following the above-listed methods kindly use the comment box below. We will try to help you out with a solution.