If you want to share the WiFi password with your friend and you have forgotten it. Don’t worry in this guide, we bring you tips to find the WiFi password on a Chromebook. It is never easy to remember a password. In the modern day with the use of so many apps, devices, and multiple email IDs it gets difficult to remember any particular password.

The same goes for WiFi networks. To connect to any WiFi network on your Chromebook you need to authenticate by entering the password of that corresponding network. Not everyone has the discipline to duly write the password down for future reference and use. Hence, the need for finding the lost WiFi network password arises.
Must Read | How to Reset Google Home Mini
There is a catch though. There is no direct way to find the WiFi password on your Chromebook. It may look a bit tough for users who are not tech-savvy. Worry not, for we have outlined the steps that you can follow without any second thoughts to retrieve the WiFi password on your Chromebook.
Find the WiFi Password on your Chromebook
To know the WiFi password on Chromebook you have to execute two steps. First, you have to access the Developer mode on your Chromebook laptop. Secondly, you have to use the command line interface of the Chrome OS to execute a couple of commands to view the hidden password of the WiFi network used by your Chromebook which you forgot.
Enter Developer Mode on Chromebook
Follow the steps to enable the Developer Mode on Chromebook.
- Start by pressing the keys Esc+ Refresh+ Power. This will restart the Chromebook.
- As the device reboots, press Ctrl+D to access the Developer mode.
- Now, a warning screen will pop up. Press the Enter key to proceed.
For a more detailed guide on how to enable/disable developer mode on Chromebook, check out our article on it.
Use the Crosh Interface to Retrieve the WiFi Password
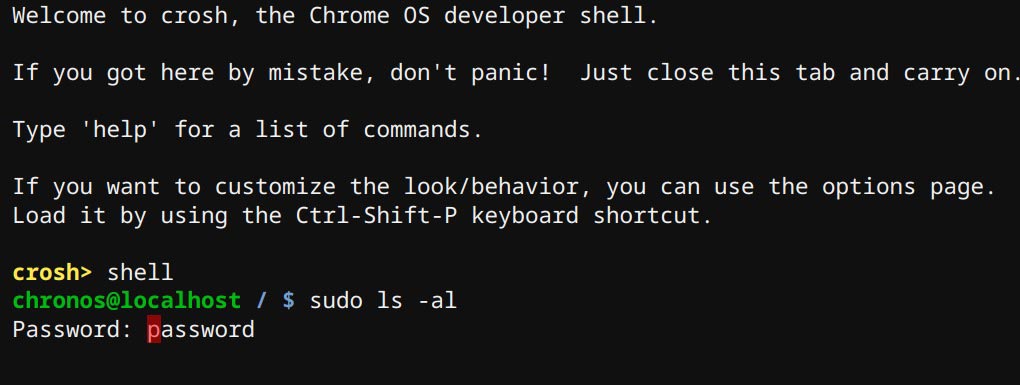
Crosh is an acronym for Chrome OS Developer Shell. It is a command-line interface similar to the Command Prompt we see in the Windows OS. Crosh is exclusive to Chrome OS. To know more details about Crosh Interface and commands. Follow the steps below to retrieve the WiFi password on Chromebook.
- Press Alt+Ctrl + T to launch the Crosh interface.
- Give the command mentioned below.
shell sudo su
- To change the directory to the root, give the command
cd/home/root
- To know the content of the root directory, enter this command.
ls
- You will see a code string that you must note down.
- Now, enter the command written below with the string you just noted down.
cd < code string >
- Press the Enter
- Now, enter this command to view the list of WiFi networks that your Chromebook has saved.
more shill/shill.profile
- For the WiFi network whose password you are looking for, once you locate it in the list, check for Passphrase=rot47:which will be followed by some random string. This is the password of that WiFi network but it is encrypted.
- Give the following command on Crosh to decrypt the password.
echo > [put the encrypted password] | ‘tr -!~’ ‘P-~!-O’
Now, the WiFi password will get decrypted and show up on the screen. That’s it.
Make sure to close the developer mode on Chromebook by long pressing the power button.
- Select Power Off.
- Press the Space bar and enter when the Enable OS Verification pop-up shows up.
- Hit the enter key to initiate the reboot of the Chromebook into standard mode.
Is it Possible to Know the WiFi Password on the Chromebook without Having to Enable Developer Mode?
No, there is no workaround to know the WiFi network password saved on Chromebook without enabling the Developer Mode. The above steps that we outlined are the only confirmed way to generate the hidden WiFi password.
Related | How to Add Custom Shortcuts on your Chromebook App Launcher?
Let us wrap the guide up and I’m sure you know understand how to access the WiFi password on any Chromebook. Additionally, I will suggest noting the password down and keeping it safe somewhere so that it is easily accessible to you.
