Enhance your Chromebook experience by integrating Microsoft Office 365 effortlessly. Follow this step-by-step guide to bring essential Office applications like Excel, PowerPoint, and Word into your Chromebook environment.
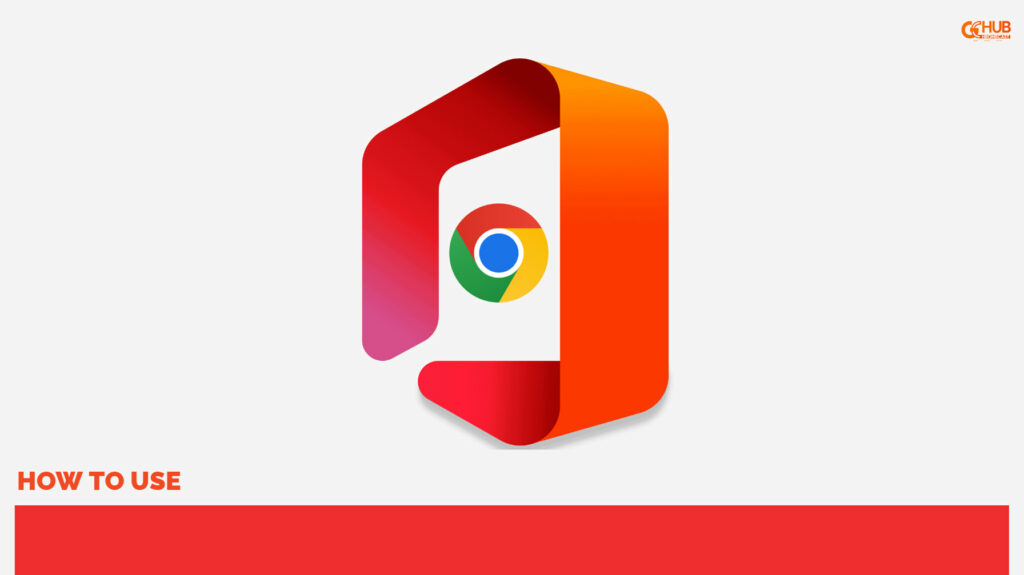
Microsoft Word is the most used office application that is used to create documents, sheets, presentations, graphs, and much more. The productivity gets enhanced if we install it on a Chromebook. Some prominent advantages are easily accessible, real-time collaboration, automatic updates, and cloud storage options. Even the Chromebook’s long-lasting battery makes it more optimal and productive, as the user doesn’t have to take a charger everywhere.
Must See: How to cast Microsoft Teams meeting to Chromecast
Steps to Install Microsoft Office 365 on a ChromeBook
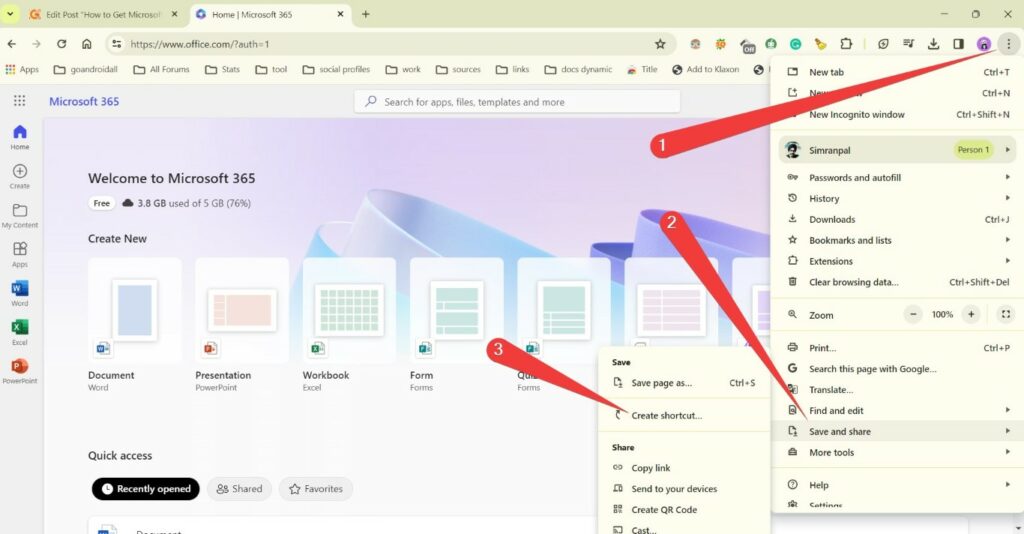
- Navigate to the Chrome Web Store: Open the Chrome Web Store. Once there, type “www.office.com” into the search bar and sign into your Microsoft Office 365 app.
- Install the Microsoft Word PWA App: Click “Add to Chrome,” then hit the “Install App” icon present in the address bar’s right side.
- Open the Installed PWA App With the installation complete, use the Microsoft Office 365 PWA App to find specific Office apps like Word, Excel, or PowerPoint.
- Type and Enjoy Microsoft Office 365: Any time you want to access Office 365, Open the PWA App.
Pros and Cons: Comparison with Google Docs on Chromebook:
| Aspect | Microsoft Office 365 | Google Docs |
|---|---|---|
| File Compatibility | Excellent compatibility with Microsoft Office file formats. | Native support for the Google Docs format may require conversion for Microsoft Office files. |
| Offline Functionality | Limited offline features; requires internet for full functionality. | Robust offline functionality works seamlessly without the internet. |
| Collaboration Features | Real-time collaboration with advanced features. | Excellent real-time collaboration, though fewer advanced features compared to Office 365. |
| Integration with Other Apps | Seamless integration with other Microsoft Office apps. | Deep integration with Google Drive and other Google Workspace apps. |
| Cost | Subscription-based, potentially higher cost. | A free basic version is available; a subscription for advanced features may be more cost-effective. |
Advantages of Installing Microsoft Office 365 on a Chromebook:
- Cross-Device Accessibility: Enjoy seamless access to your files from any device with an internet connection, fostering flexibility and productivity.
- Real-Time Collaboration: Experience real-time collaboration with multiple users editing simultaneously, enhancing teamwork and efficiency.
- Enhanced Storage Integration: Integrated with cloud storage, Microsoft Office 365 reduces reliance on local storage, optimizing your Chromebook’s space.
Here are some issues with Microsoft 365 on Chromebooks that may affect the overall experience. Below, we have concluded reasons why Google Docs on ChromeOS seems like a perfect fit for your work.
But here is why we suggest Using Google Docs Instead
- Simplicity and Accessibility: Google Docs offers a simple, intuitive interface accessible to users of all levels, promoting ease of use.’
- Real-Time Collaboration: Google Docs excels in real-time collaboration, making it effortless for multiple users to work on the same document simultaneously.
- Cost-Effective Solutions: While Microsoft Office 365 is subscription-based, Google Docs provides a free basic version, offering a more cost-effective solution for many users.
- Integration with Google Ecosystem: Google Docs seamlessly integrates with other Google Workspace apps, creating a cohesive and efficient ecosystem for users.
We hope our guide will elevate your Chromebook experience with Microsoft Office 365.
Related:
