Amazon Fire TV Stick is a great streaming device from Amazon that lets the users content from multiple streaming services and even Live streaming is supported. Launched by Google in 2017 YouTube TV is a Live TV streaming service which comes with over 70 networks including ESPN, FOX and ABC. The service offers a free trial for 5 days for the users who wants to get an idea of it after which it will be a monthly subscription of around 40$ and sharing with up to 6 users. It won’t feel overpriced once you start using it.
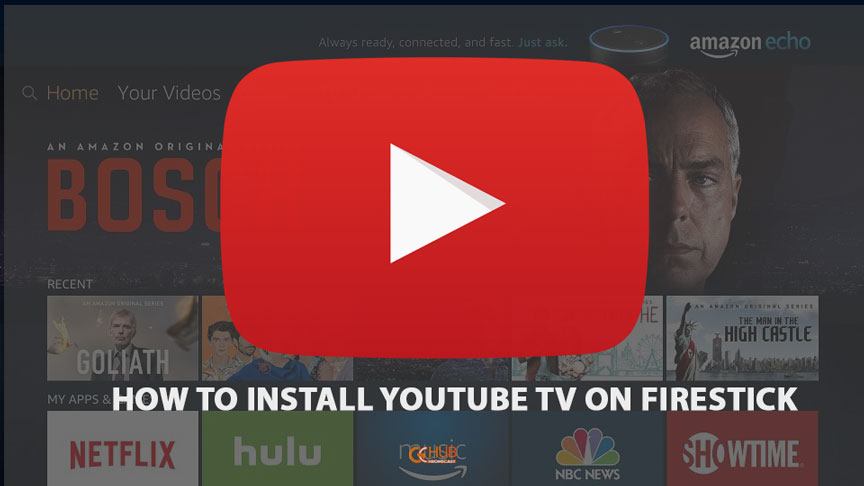
Must See: How to cast Google Meet [all methods]
Google and Amazon have had some issues getting along and the YouTube TV disappeared from the Amazon store for quite long. These issues might seem to be fixed since the app is now available on the Amazon store. Let’s have a look at the different ways one can install the YouTube TV on the Amazon Fire Stick. We’ll start with the easiest one.
How to Install YouTube TV on Firestick
Getting it from the Amazon store
As mentioned earlier the YouTube TV is now available on the Amazon store. A user can download and use it as they do with every other app in the store.
- While in the Home menu, click on the search icon located at the top.
- Type in YouTube TV in the search bar and click on the first result.
- Now look for YouTube TV app and click on it from the search results.
- Click either Get or Download to start downloading the app.
- Once the download is complete click open to open the app.
Installing YouTube TV (with the APK method)
Since the app disappeared once from the Amazon store the chances are that it might disappear again. So it is always a good thing to have a backup plan or Plan B. Before we proceed please note that this method worked previously and will be no guarantee that it might work in future since these devices are constantly getting updated and Amazon or Google might decide to make things difficult.
Make sure that installing apps from unknown sources is turned ON in the settings. To do that;
- Open Settings from the home screen.
- Look for My Fire TV option and open it.
- Now click on Developer Options in the pop-up menu.
- Make sure that both ADB debugging and Apps from Unknown sources is
turned ON. - If not turn them on as this step is crucial to install apps from outside the
store. - Once the above steps are completed we can move to install the YouTube TV
app. For that install the following app from the Amazon store. - While at home screen click on the search icon on the top left corner.
- Search for the app Downloader. Click on it and install it just the way you
install any app. - Once the download is completed open it and follow the below steps
carefully. - Click on the Home tab on the left of the app. After that click on the text box
with https:// on it and type in the following text. - bit.ly/youtube-firetv. Once the text is typed in without mistakes click GO.
- If everything went right you’ll now see the YouTube TV app getting
downloaded. - Once the download is complete click install.
- Click Done if the installation is successfully completed.
- Click Delete on the new dialog box if you don’t intend to keep the APK file
and confirm the deletion. - Exit the Downloader app and navigate to the Home screen.
Also Read: How to cast to Fire stick from Android Phone, PC, Laptop, and iOS devices
If you can’t find the YouTube TV app it can be found in the list of your installed apps and pin it to the home screen if you want. Now you don’t need to follow this long and rather confusing method as YouTube TV is now officially supported by Amazon Fire TV Stick. We thought it would be good to mention it here since the app once disappeared from the Amazon store.
