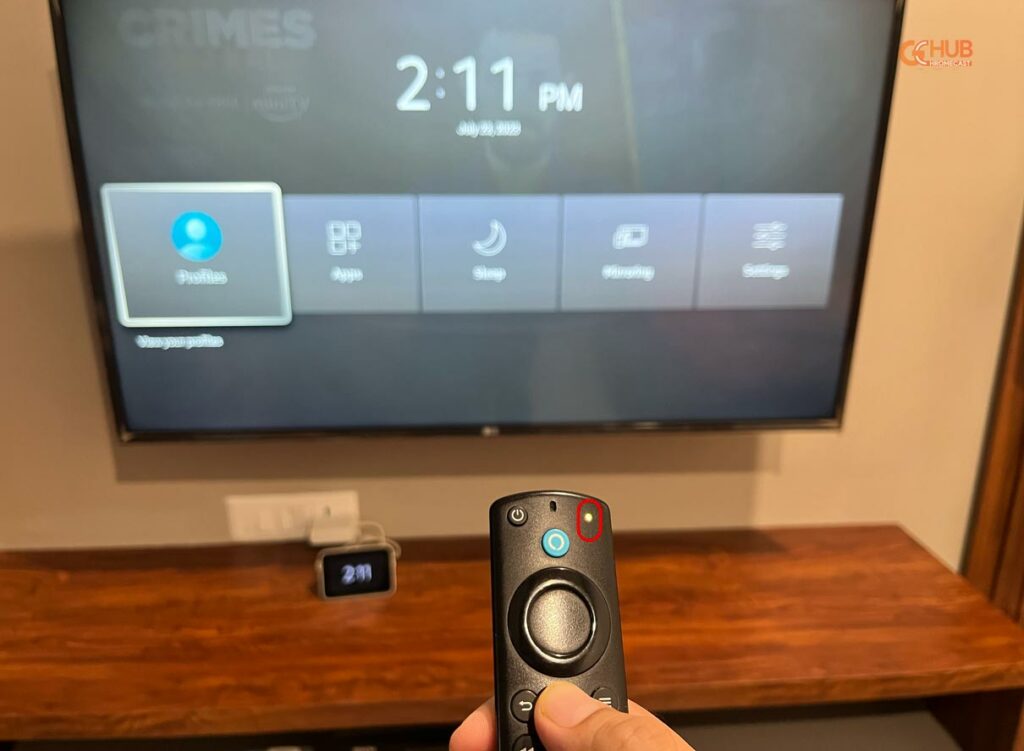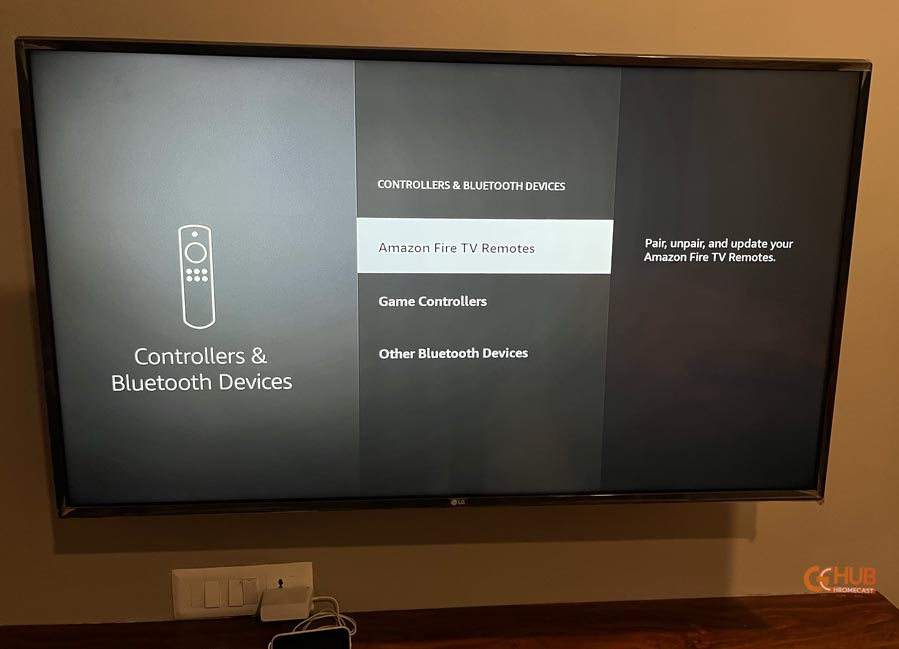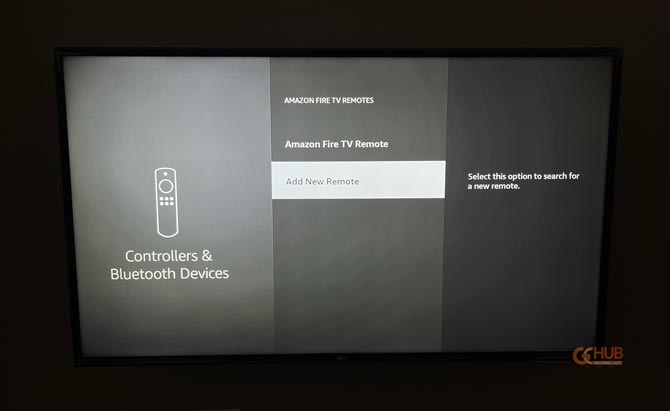In this guide, we will know how to pair a Firestick remote. This remote control comes with the Firestick stream device when you purchase it. Firestick is the video streaming service exclusively offered by Amazon. You may be unable to control the TV functions with the Firestick remote. Hence, the need arises to pair it again with your TV.
You can always opt for getting a replacement remote from Firestick. If no troubleshooting or attempt to pair the remote again works to make the original Firestick remote functional, it is better to replace the dysfunctional remote with a new unit.
Steps to Pair a Firestick Remote
Firestick must reboot to pair the Firestick remote with the streaming device. Here are the detailed steps.
- Disconnect the Firestick device from the power outlet.
- Now, take out the batteries from the Firestick Remote and replace them with new batteries.
- Again connect the Firestick to its power source.
- Long press the home button on the Firestick remote and wait until the LED starts blinking.
- Now, look at the TV screen and use the Remote control to check if you can use the functions on the screen.
If it was an issue with some connectivity or dead batteries, then the issue should get solved and you can use the Firestick remote without any hassle.
Related | Best VPNs for Amazon Firestick
Is It Possible to Pair More than One Firestick Remote Control?
Yes. You can pair up to seven remote controls with one Firestick streaming device including third-party remotes. If already you have a remote control paired to the device and you want to pair one more remote these are the steps you should follow.
- Go to the home screen of the Fire TV by pressing the home button.
- Navigate to Settings and click on it.
- Under that click on Controllers and Bluetooth Devices.
- Select Amazon Fire TV Remote and then click on Add a New Remote.
- Grab the second remote that you want to pair and long-press its home button.
- Wait until the Firestick discovers the second remote.
- Once you see the second remote name appear on the TV screen, click on the select button on the first remote (the one you are currently using to control the Fire TV)
That’s it. Now, you have two remote controls paired with the Fire TV.
Note: You can pair multiple remotes to one Firestick streaming device. However, with one Fire TV, you can use only one remote. Also, when you try to pair a remote (that is already paired) with a second Firestick, the remote will be unpaired from the first Firestick.
Related | How to Reset Amazon Firestick to Factory Settings
Let us wrap up this guide on how to pair the Firestick remote. The above methods should help you pair the remote without any problems. If none of these steps work, then get your remote unit replaced. For more details on managing the remote pairing issues check out the official Firestick support.