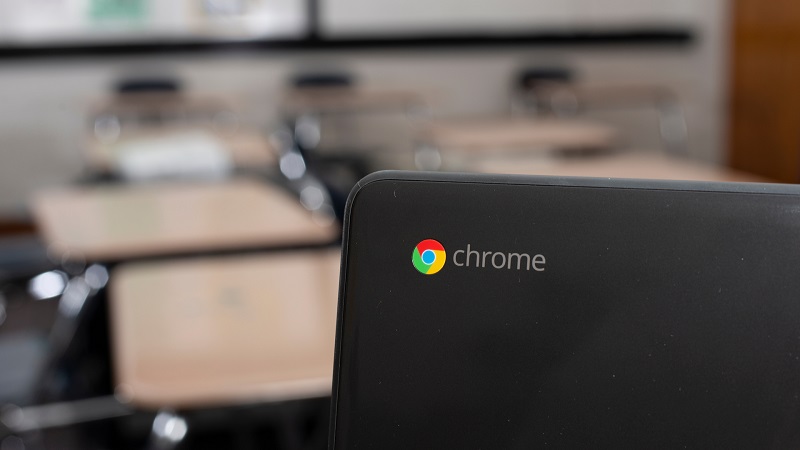Do you require to sign PDFs on Chromebook but without using any third-party apps? Then this guide will help you out in accomplishing the task. It always becomes quite challenging to sign a PDF. You require a printer and a scanner. Take out a print, perform a sign physically, put it on a scanner, and then you have the soft copy. Then you can email or upload this soft version with your signature to the designated recipient/website.
You may ask how Chromebook can make the PDF signing easy? Well, it uses ChromeOS which supports the Chrome browser’s native PDF viewer. It utilizes PDF annotation that allows you to sign PDFs on a Chromebook through an annotation tool.
Problem with Third-Party Apps
While you may use third-party apps, they can cost a lot of money to buy. If it’s free and offers online services, it may not be safe. Also, some apps may be fake and only want to have your money and not provide you with an actual functionality in the app.
For the above reasons, users always shy away from third-party apps. Also, not to mention the amount of time that will be spent in getting the signature. The official way on Chromebook will consume a much shorter time.
What Exactly You will be Using to Sign PDFs?
If the Chromebook supports touchscreen or has a stylus pen you can use them to sign PDFs. Without any stylus support, if the Chromebook display supports finger touch then use your fingers to perform the signature.
Read Now | Best VPN for Chrome Browser
Steps to Sign PDFs on Chromebook
Here’s all you need to do.
- Download the required PDF file on your Chromebook
- Usually the file downloads to the Download folder from where you can locate it.
- Open the PDF File. By default, the file will open on the PDF Viewer for Chrome.
- At the upper right corner, you should see a pencil icon. Click on it to open Annotation Mode.
- Now, you will be able to select different annotation tools.
- Select the pen tool for you will be using the Stylus to create the signature.
- Next, set the pen thickness and color to be used.
- Navigate to the section on the PDF where you are supposed to put your sign.
- Either using the stylus pen or with your finder, sign the PDF.
- Once done, tap on the Download icon.
- This will save the changes made to the PDF file and re-download it to your PC.
- Also, rename the file for convenience.
- Now, you can upload this file or email it as per your requirement.
Related | Google Chrome will Block Notifications from spam websites
Conclusion
Gone are the days when you have to move from one software to other and shuffle between hard copies and soft copies to get a signature done. Now, on your Chromebook with a few steps, you can digitally sign PDFs easily. Follow the steps and you will be good to go.