Chromebooks are now becoming the choice of students and professionals alike. However, most users might be a little worried about the capabilities of a Chromebook. This is likely due to the reason that Chrome OS is relatively a new and lightweight operating system. One such doubt might be related to the multitasking capabilities of the Chromebooks. So in this guide, we’ll show you how to split screen on Chromebook. Going split-screen on a Chromebook is nearly identical to what we do on a Windows machine.
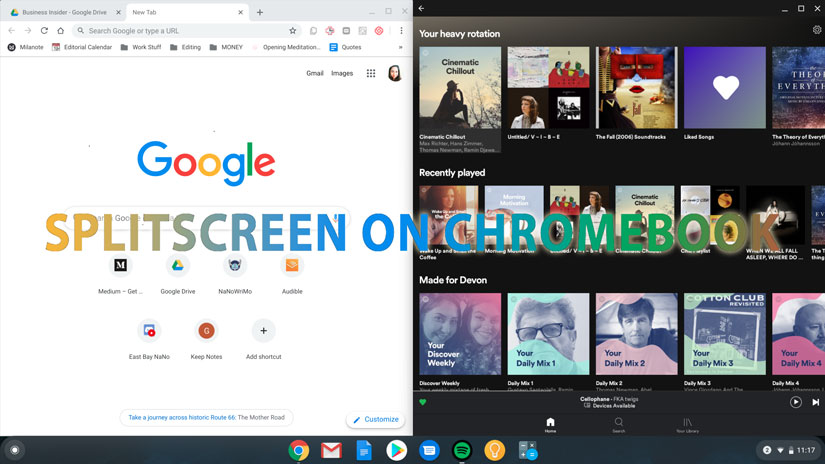
Must See: How To Expand Storage on Chromecast with Google TV
We can multitask apps on a Chromebook in different ways. And there will be variations in both desktop mode and tablet mode. So we’ll be discussing possible methods under each category. Go for the one that best suits you.
Split Screen on a Chromebook
As we said, there are different ways a user can snap a window in Chromebook. One can use a mouse, keyboard or touch input to get the job done. Google has added the ability to multitask even while on tablet mode. But it should be noted that currently, Chrome OS only lets you snap two windows vertically.
Snap Windows on Desktop Mode
Snapping a window while in desktop mode can be done in 3 ways. Using the trackpad/mouse, keyboard or touch.
Snap Window Using Trackpad/Mouse
Many would prefer doing it this way, thanks to the fact that we use a mouse for most tasks. Before you begin, make sure both the apps are open. Also, we highly recommend that you maximize these open windows.
- Start by grabbing the top bar of any of the app. Move it to any side of the desktop.
- Release when that side is highlighted, and the app will be snapped to that half of the screen.
- Do the same for the next window. This time move it to the opposite side of the screen.
- You can now hover over the split-screen windows to resize them. Be sure to wait for a small box that lets you resize both windows with ease.
Alternatively, you can follow these given steps that require a little more attention.
- Long press on the Maximize button of any of the windows. Arrows will appear indicating either side of the screen.
- Move the pointer to any side, and the window will be snapped to that edge.
- Do the same for the next window.
You can use touch input on desktop mode and achieve the same result.
Snap Window Using Keyboard Shortcuts
This one is much easier than the previously said ones. You can quickly snap any two open windows using this shortcut. You can snap a window to the left by pressing Alt + [ and to the right by pressing Alt + ].
Snap Windows on Tablet Mode
Tablet mode is meant for touch users, and the steps for snapping windows follows a similar procedure to that of desktop mode.
- Grab the window and move to the centre of the screen (you can also open the overview mode). If you release your finger, the overview mode will be retained. We don’t want that, do we?.
- Move the window to any side to snap it. You can now open the other app from the overview window on the opposite side.
- You can also open apps that haven’t been opened yet by swiping up.
Also Read: Google Meet will be Pre-Installed on Chromebooks
Chromebooks have been evolving rapidly to meet the user’s desktop needs. However, it still lags behind both Windows and Mac as a full-fledged operating system. Still, Google is putting their best to improve the overall user experience without compromising on performance. They should implement features like Microsoft PowerToys, which add functionalities that would help the user. Especially in a time when programmers are on the move to do programming using a Chromebook.
