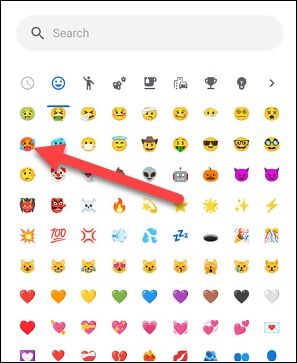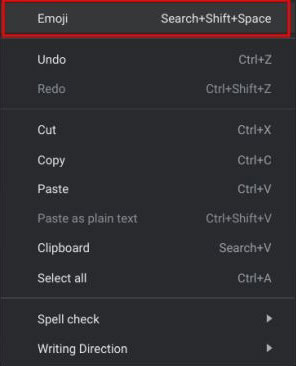In this guide, we have explained how to use emojis on Chromebook. Although Chrome OS is a lightweight operating system it has always upped its emoji game. It supports general emojis and the Japanese-style Kaomoji as well.
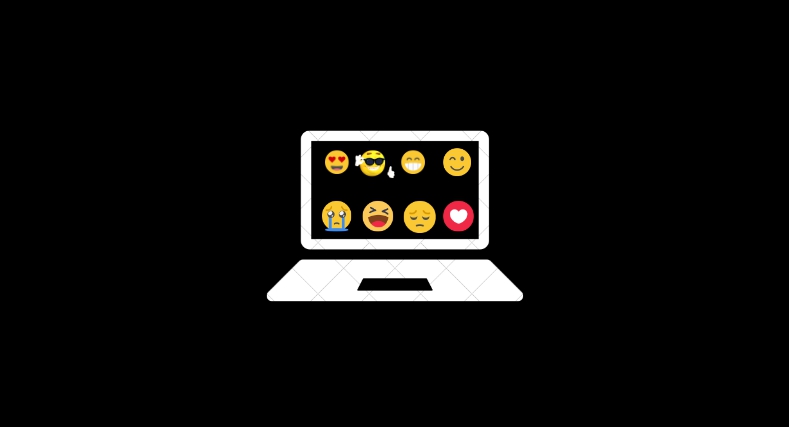
On a Chromebook, there are various ways to use emojis. You can use keyboard shortcuts or the trackpad of the Chrome device and even use the touch interface of Chromebooks that support the touchscreen.
The emoji repository on Chrome OS not only offers classic emoticons but also other emojis representing objects, weather, flowers, eatables, flags of countries, symbols, etc. Emojis are a great way to express feelings through your text and make it more receptible to the other person with whom you are engaging in conversation.
Must Read | How to Pair Chromecast Remote
How to Use Keyboard Shortcut to Use Emojis on Chromebook?
Keep in mind that emojis are mostly used in casual conversation. This means that when communicating with your friends and family using emojis along with your text, or email makes it more interesting.
Make sure that you have updated the Chrome OS on your device to Chrome OS 92 or any later version of Chrome OS.
- Press the Search key + Shift + Spacebar to launch the emoji keyboard.
- As the emoji window opens up, you can use the search function within it to quickly access emojis.
Enter Emojis Using the Trackpad of the Chromebook
If for some reason you suddenly cannot remember the hotkey combination to invoke the emoji pop-up window on your Chromebook, there is another workaround you may follow that involves one tap on the trackpad of your device.
- When you are entering text in a text field of any app on a Chromebook, simply right-click on the trackpad.
- A menu will pop up in which there will be an option to open the Emojis window. Click on Emojis.
- Once the emoji window appears, select your emoji by going through the categories of emojis or simply search using a related keyword to the emoji on the emoji search bar.
Use Emojis on a Touch-screen Supported Chromebook
Most modern-day Chromebook devices come with support for the touchscreen. To use emojis on a touchscreen Chromebook, you have to enable the on-screen keyboard.
- Click the settings icon in the quick settings menu on the Chromebook desktop.
- Next, click on the option On-screen keyboard.
- Press the toggle beside the on-screen keyboard to make it available on the Chrome OS shelf on the desktop.
- Tap the keyboard icon to launch the onscreen keyboard.
- Tap the emoji key on the on-screen keyboard.
- Now, from the emoji repository, select your choice of emoji by navigating through each category or using the search option within the emoji pop-up windows.
Related | How to Use Chromebook without Google Account?
So, these are the three easy ways to use emojis on a Chromebook. If you are engaging in a casual conversation with your family or friends, make sure to use emojis. It will allow you to convey your feelings uniquely and maintain the flow of the conversation with ease.