GIFs have become the texting language for the youth now, it makes conversation funny and interesting. GIFs are also an efficient way to convey emotions while messaging just like Emoji. So, it is very clear that GIFs are an essential element in the messaging world nowadays. Developers already know it and have developed many dedicated apps just for GIFs. There are many new keyboard apps and even messaging apps that have included some GIFs as part of the application.
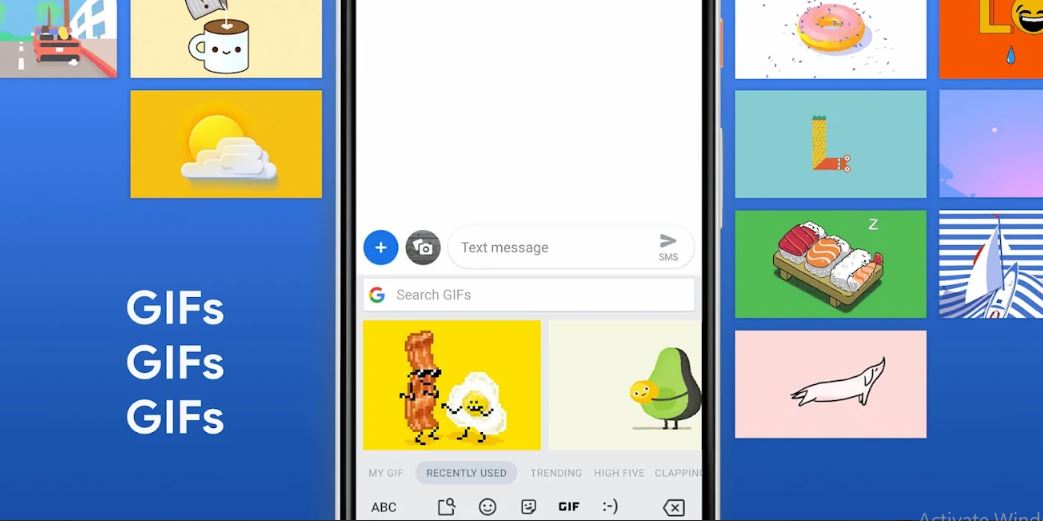
However, users can use the default Gboard app for GIFs that comes preloaded on most Android devices these days. Gboard is one of the most used keyboard applications on smartphones, even on iOS. That is due to the fact that Google keeps updating the app with the latest available features in the market and makes typing smooth and efficient. Google has introduced many features on its keyboard app like gesture typing which lets you type just by sliding over keys. Recently, Google also updated the emojis on the app and GIFs were part of the keyboard for a long time. So, how can we use Gboard for GIFs?
Steps to use GIFs on Gboard for Android
Using GBoard for GIFs is a very simple process, all you need is Gboard. If it is not preloaded on your Android device, you can download it from Play Store. After downloading and setting up Gboard on your device follow these steps.
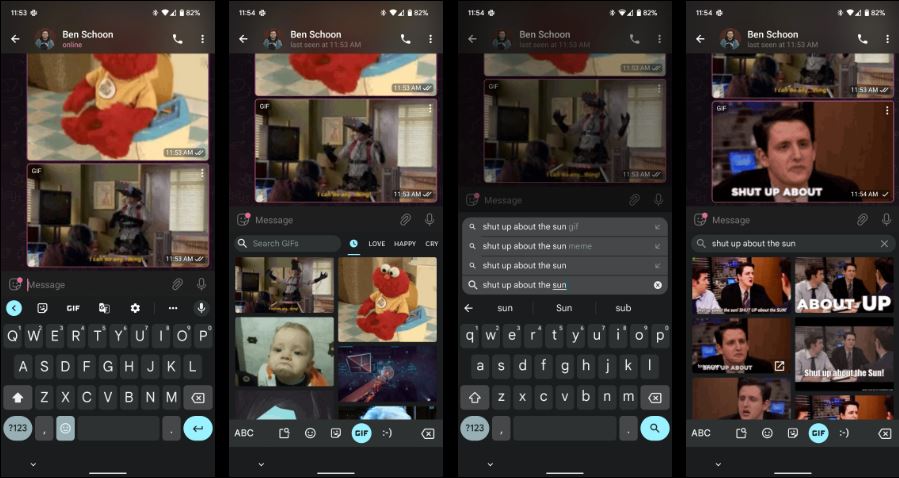
- Open the messaging app and click on the conversation you want to send GIF.
- Click on the text box and Gboard will pop up if it is your default browser. If it is not, then you can switch to it by holding the language icon on the keyboard.
- After switching, click on the emoji icon and select GIF.
- Search for the GIF from the search bar present on the keyboard.
- Once you find the GIF, Tap on it.
- Gboard sends the GIF on tapping on some devices. Others are provided a send option after taping on the GIF.
Steps to use GIFs on Gboard for iOS
Sending GIFs on iOS is similar to sending GIFs on Android with a minor difference at the end. Follow these steps to send GIFs on iOS using Gboard.
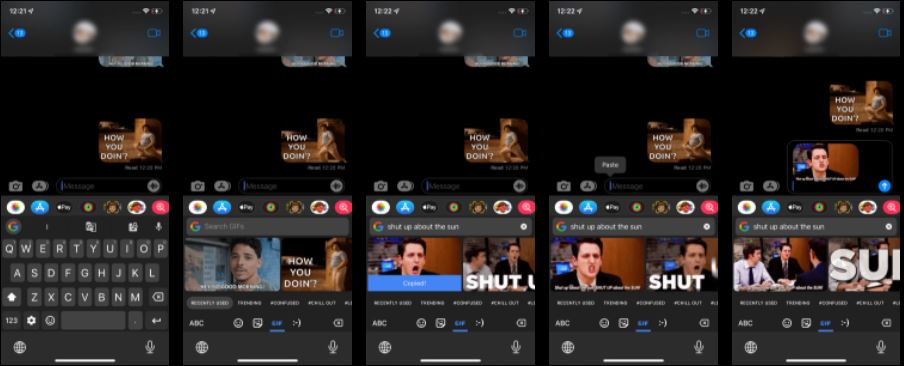
- Open the messaging app and click on the conversation you want to send GIF.
- Click on the text box and Gboard will pop up if it is your default browser. If it is not, then you can switch to it by heading to Settings > General > Keyboard, then select Edit and drag Gboard to the top of the list.
- After switching, click on the emoji icon and select GIF.
- Search for the GIF from the search bar present on the keyboard.
- Once you find the GIF, Tap on it to copy the GIF.
- After copying the GIF, long press on the text bar and hit paste to paste the GIF.
- Click on the Send button to send the GIF.
Also Read:How to cast iTunes to Chromecast
This is how you can use Gboard for sending GIFs on both Android and iOS. If you have any issue in sharing GIFs on Gboard then do tell us using comments below. We will try to give you a solution.
