iTunes sits at the center of every Apple device, and it might be one of the best software from Apple. It also doubles up as the client-side application for the iTunes store. The vast collection of podcasts, audiobooks, movies, and songs the app offers remains unmatched to this date. You can either buy or rent movies and TV shows from iTunes. So in this guide, we’ll show you how to cast iTunes to Chromecast.
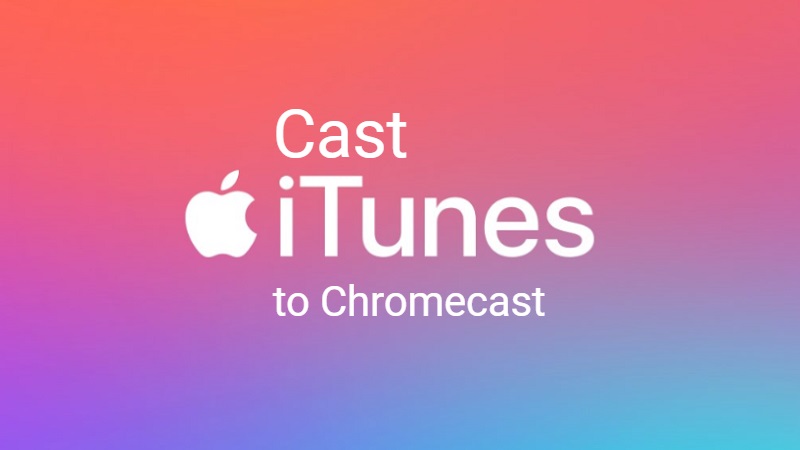
Must See: Chromecast with Google TV update is buggy
Since it is an Apple product, it might not be easy to cast it to a Chromecast-enabled TV. We can’t directly cast iTunes to a Chromecast. However, we can use other tools and software to get the job done. But before we proceed, make sure you have the following.
Pre-requisites
- Both devices should be on the same Wi-Fi network. Even though the internet is not required to cast offline content, you’ll need it to stream live/online content.
- Install Google Chrome or any Chromium-based browser to mirror from a PC/Laptop.
- You’ll need a third-party app to mirror iTunes from an iPhone/iPad. We’ll be using the Movies Anywhere app. But feel free to use any other app of your choice. We chose Movies Anywhere for a reason, and we’ll discuss it later.
Cast iTunes to Chromecast
As you probably would’ve guessed, there are two main ways by which we could cast iTunes. We could either use a PC/Laptop or we could use an iPad/iPhone.
Cast iTunes from PC/Laptop
This one might be the easiest of the two. All you need is a PC with a Chromium-based browser and iTunes installed on it. We’re using Chrome as an example, but Edge and Brave would do just fine.
- Make sure Chrome is up to date. You can visit the official download page to update/install the browser. Do the same for iTunes as well.
- Open Chrome on your PC.
- Click on the menu button at the top-right corner and select the Cast option from the list.
- Alternatively, you can right-click on a space in the browser and select Cast.
- Your PC will now scan for nearby TVs and Chromecast devices.
- Select your Chromecast device once it appears in the list.
- Make sure the Cast Desktop option is the source.
- It will mirror the PC to the Chromecast device. You can now open iTunes on your PC and enjoy it on the TV.
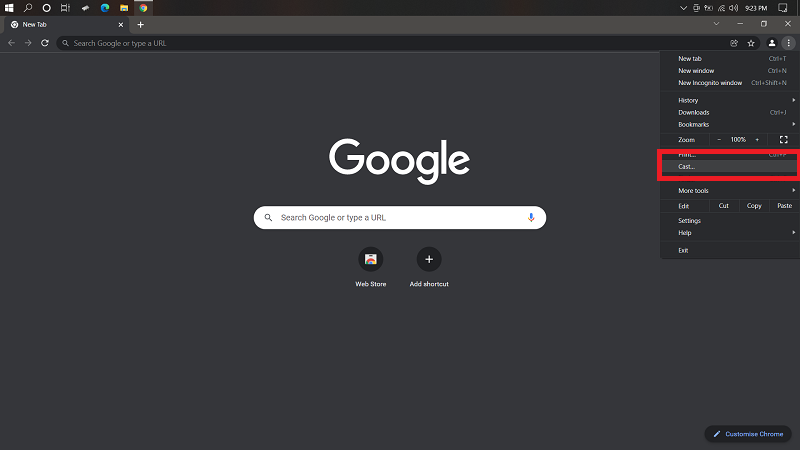
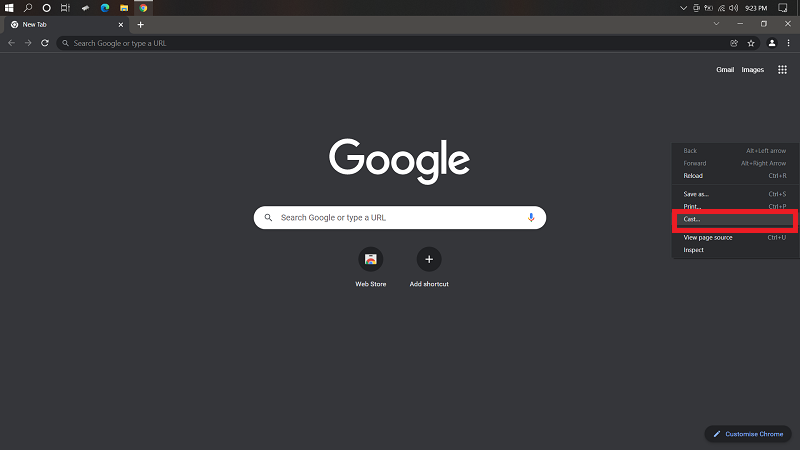
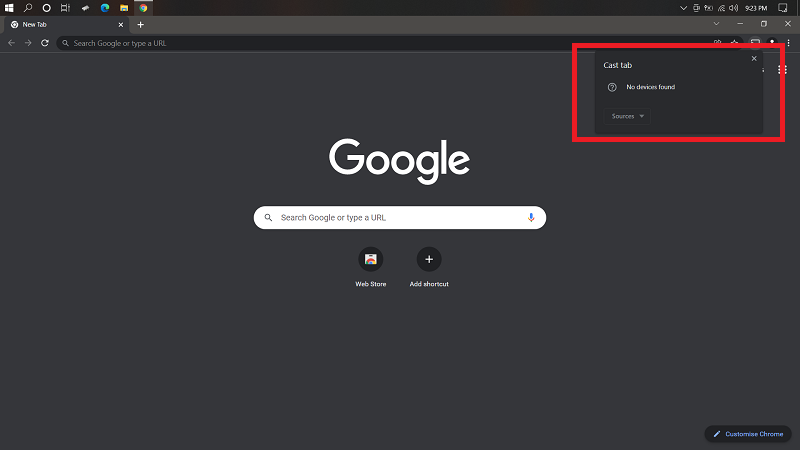
Read More: Google Home adds D-pad control to their virtual remote
Cast iTunes from iPhone/iPad
As we said, we’ll be using a third-party app to mirror iTunes from an iPhone/iPad. Movies Anywhere not only lets you access your iTunes library but also lets you mirror contents to a Chromecast-enabled device. Otherwise, we’ll need another third-party app like Replica to cast whatever app we’re using to access iTunes.
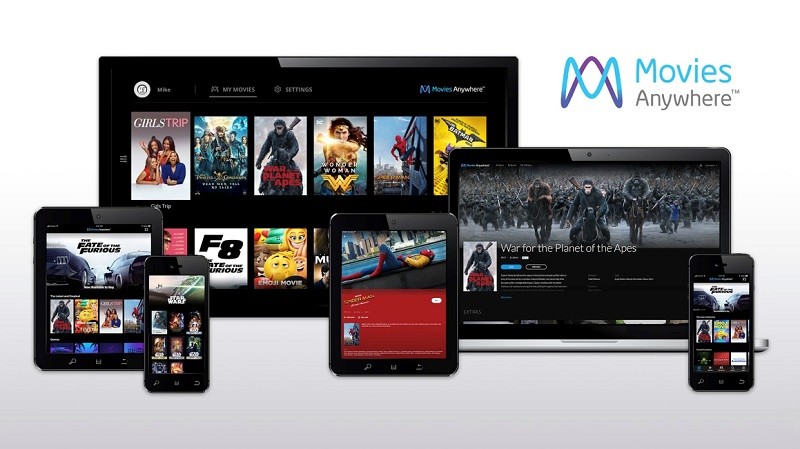
- Start by installing the Movies Anywhere app from the Apple App Store.
- Open the app and click on the Connect button next to iTunes.
- Log in with your credentials.
- Wait for the iTunes library to sync, and you can click on the Cast icon at the top right corner of the app.
- Select the Chromecast, and you’re good to go. Play the media of your choice to watch it on the TV.
Also Read: How To Cast Amazon Prime on PS4
You could also use similar apps that let you access your iTunes library. Apple could’ve made this a bit more convenient. Many users might find these lengthy procedures quite tiresome. We hope you were able to mirror your iTunes library to Chromecast. Do let us know in the comments if you’re stuck at some point in the guide.

Movies Anywhere is only available in the US? What might be a European alternative?