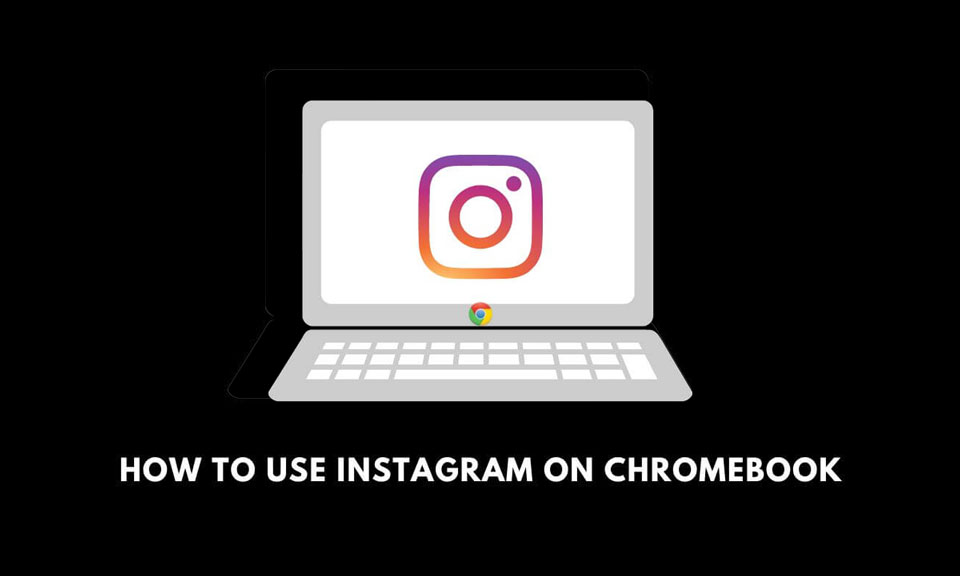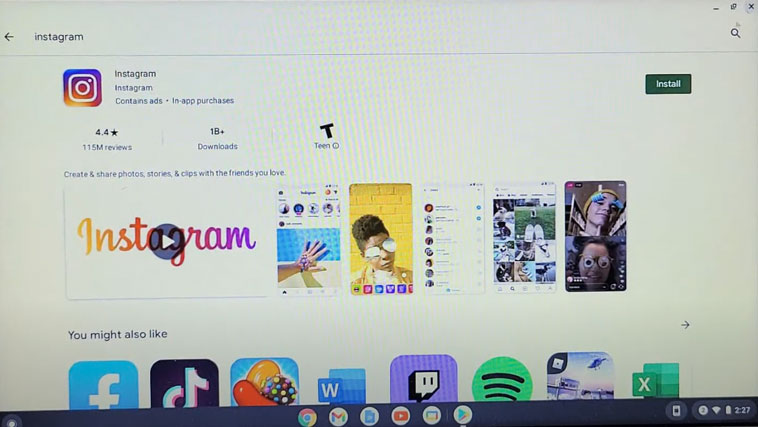Want to use Instagram on a Chromebook? Then check this guide out to know two prominent ways of sharing photos on the popular social media platform. Instagram is primarily designed to cater to smartphone users. Everyone these days sports a smartphone with them.
However, on your Chromebook, you can use share photos using Instagram. Chromebook as we know supports most mobile phone applications. You can use the Instagram app on it. The photos will look bigger due to the Chromebook display. It will provide a different user experience as compared to using Instagram on smartphones although the content will always remain the same regardless of platform.
Related | How to Fix Could Not Communicate with Your Chromecast
Download Instagram App on the Chromebook
You can simply grab the Instagram app from the Play Store.
- Open Play Store.
- Search for Instagram.
- Once you locate the Instagram app in the search results, click on Install to download it to your Chromebook.
- Sign in to your Instagram profile and start sharing photos.
Otherwise, if Instagram is already installed on your smartphone and you are using the same Google account on your phone and Chromebook, you don’t have to separately download Instagram to your Chromebook. Once you log in to your Chromebook Instagram will show in your installed apps.
Use Chrome Browser to Access Instagram
Alternatively, you can use Instagram from the Chrome browser.
- Open the Chrome browser.
- In the URL bar, type instagram.com.
- Log in to your account.
- At the top-right corner, you will see a + icon. Click it.
- Select your photo from the Chromebook and upload it.
- Adjust the dimensions as required, set a filter if you wish, and add a catchy caption to the photo.
- Click on Share to post the photo.
Can you Use Instagram on a School Chromebook?
The answer is NO, as the Chromebook provided to you by the school is solely for study purposes. It has restrictions regarding installing any additional applications and is managed by an administrator. It is unethical to do any tweaks to bypass the restrictions and install apps of your interest.
Secondly, I have checked the internet regarding any tricks or tips to use Instagram on a school Chromebook. I could not find any legitimate app or service that can make it possible. Though on Chrome Webstore and on some other forums on the internet you may find a few apps claiming to use Instagram
Related | How to Play Roblox on Chromebook
These apps will mostly ask for your data or access to Instagram which is not required to do on your part. Always, thoroughly read reviews of such apps that claim something which sounds too good to be true.
And if it is urgent for you to use Instagram, then why not use your smartphone(if you have one)? It is more convenient to use Instagram through a smartphone to share your images and videos than a Chromebook.
Conclusion
Now, I’m going to wrap up this guide on how to use Instagram on Chromebook. Ideally, a smartphone is an efficient and convenient way to use the photo-sharing app. However, if you have a Chromebook, use the tips shared in this guide to upload photos to Instagram using Chrome browser or the native app.