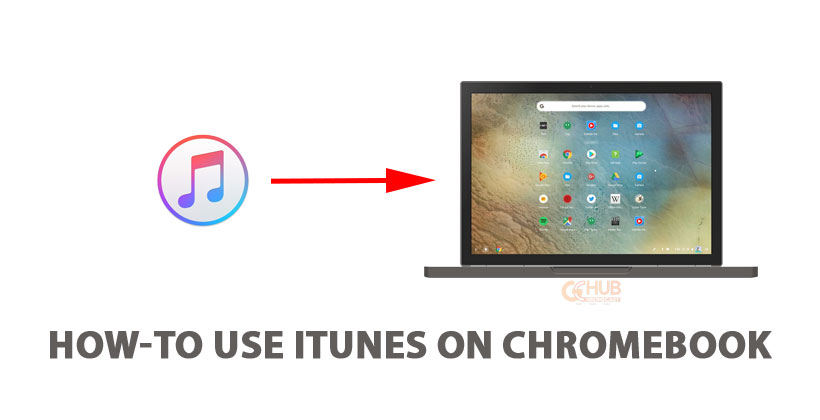iTunes is the client app for the iTunes store from Apple, and it is an integral part of the Apple ecosystem. The app lets the user purchase and manage digital media on their personal computers and mobile devices. Google Chromebooks are devices that run on the Chrome OS, and due to that very reason, these devices remain smooth for a lifetime. However, you can’t install iTunes on a Chromebook as you would on any other OS. In this article, we’ll tell you How to use iTunes on Chromebook.
Related: How to open and use Chromebook Task Manager
As said earlier, iTunes is not officially supported on the Chromebooks. But there are multiple ways you could resolve this problem. Just follow the steps below.
How to use iTunes on Chromebook
We’ll discuss in detail 2 ways you can play your iTunes media on your Chromebook Before you proceed further, please ensure that your “setup” meets the following.
Prerequisites
-
- Valid accounts for iTunes and YouTube Music.
- Google Chromebook with a working internet connection.
- Windows/Mac PC containing your downloaded music files.
Install iTunes using
To install iTunes on a Chromebook, we’ll use the Wine app, which you would be familiar with if you’ve used Linux. Wine can now be installed on a Chromebook thanks to the Linux(beta) feature.
Before you proceed further, make sure that you understand the risks of what you’re doing, even though it won’t harm your Chromebook in any way.
Steps to install Wine on Chrome OS
- Open Settings and search for Linux(beta) tab. Click on Turn on to activate the Linux(beta) feature.
- The Terminal window will be opened, if not you can manually launch it from the applications menu.
- Type in the following command to update the outdated Linux packages.
sudo apt-get update
4. Run the following command to install Wine.
sudo apt-get install Wine
5. Once the installation is complete, run the following commands one at a time to enable support for 32-bit applications.
sudo dpkg --add-architecture i386 sudo apt update sudo apt-get install wine32
Steps to install iTunes on your Chromebook.
- After all of that creepy stuff, we need to download the 32-bit installer of iTunes. Please Don’t download the 64-bit version as it won’t work.
- Move the downloaded .exe file to the Linux Files directory. You can rename it to something you call easily recall.
- Now run the following command to start the iTunes installer. Remember to replace <username> and <filename> with your username and the name of the file.
sudo apt update Then; WINEARCH=win32 WINEPREFIX=/home/<username>/.wine32/ wine <filename>.exe
4. Follow the on-screen instructions to install iTunes. If everything went right. You can now launch iTunes from the Linux apps in the Applications menu.
iTunes on Chromebook by Copying songs from iTunes to YouTube Music
If you just want to listen to the songs saved in your iTunes, then please follow these steps.
Install YouTube Music
- Make sure you have YouTube Music installed on your Chromebook, if not follow these steps.
- Search for YouTube Music on your Chromebook’s browser.
- Click on the 3 dots at the top-right corner and click on Install YouTube Music.
- Click Install on the confirmation prompt.
- The method is similar for Windows and Mac. Make sure that you’ve installed the YouTube Music extension on your browser.
Copy songs from your PC to YouTube Music
- Select your profile icon at the top-right corner and click on Upload Music from the drop-down list.
- Navigate to the location where iTunes has saved your music files.
- By default it will be in Users > Username > Music > iTunes > iTunes Media > Music for Windows, and Users > username > Music > iTunes for Mac.
- Select the required files and click Open.
- Give it some time to upload. The delay will depend upon your data connection.
Access uploaded files on a Chromebook
- Navigate to YouTube Music and while in it click on Library.
- Click on the Songs tab and select Uploads.
- You can now access your files you just uploaded from your Windows/Mac PC.
Also Read: How to find Chromebook MAC Address
Installing iTunes can be a long and confusing process, which is why we’ll recommend that you go with the second method. Even if you manage to install iTunes without any hiccups, it won’t perform as much as you’d expect on a Windows or Mac PC with similar specs.