VirtualBox is free and open-source software that lets the user run operating systems virtually on their device. The software gave both the users and programmers the advantage of skipping the risky and confusing steps involved in installing an operating system to test it or experience it. One can install VirtualBox on a machine running on Windows, macOS, Linux, Solaris or OpenSolaris. Since Linux is on the list, we could also install it on a Chromebook. So in this guide, we’ll show you how to install and use VirtualBox on Chromebook.
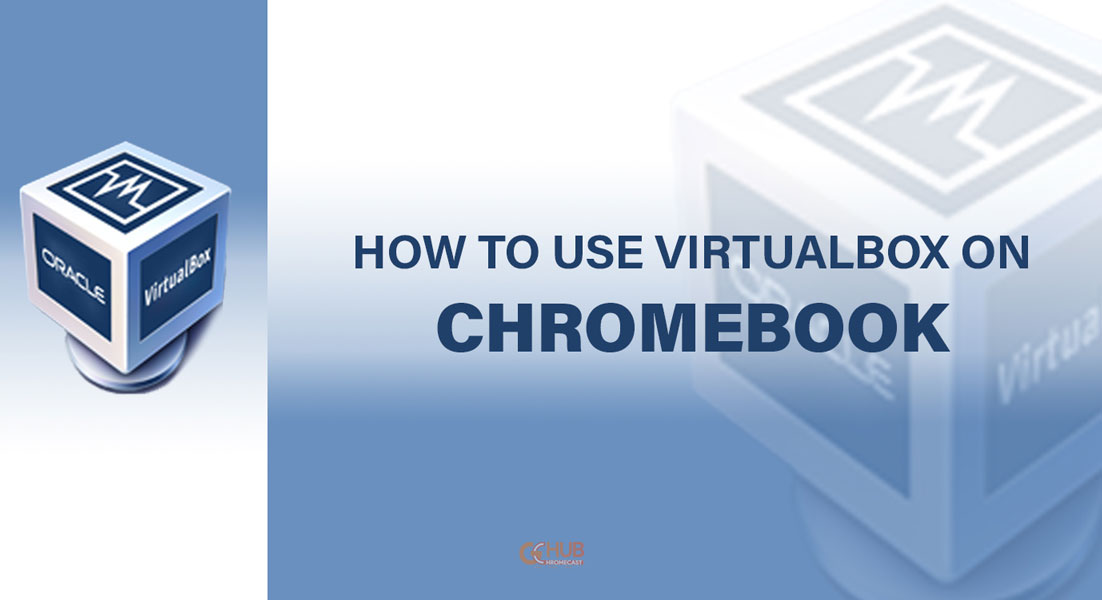
Installing a Linux app on Chromebooks might be a bit confusing at the beginning. Still, it’ll be a lot easier than creating a new virtual machine on VirtualBox. Before we proceed, we’d like to remind you that Chromebooks are not great at running virtual machines as virtualization was not a design concern for these devices. Also, make sure you have a faster internet connection to proceed with the installation.
Related: Best File Managers for Chromebooks
Steps to Install VirtualBox on Chromebook
Installing VirtualBox follows the same steps as installing a Linux application. However, be advised that not all Chromebooks might not have the hardware and software resources to run it. Follow these steps to install VirtualBox on a Chromebook.
- Visit the official download page to download VirtualBox onto your device.
- Click on Debian 10 to download the package. The file is roughly around 80MB, so be a bit patient.
- Open Files and look for the downloaded file. Double click on it and select Install with Linux to begin the installation.
- An installer will pop up. Click on Install and give it some time to complete the installation procedure.
- Once done, VirtualBox will appear under the Linux apps folder in your Chromebook’s Launcher.
Congrats you’ve successfully installed VirtualBox on your Chromebook. If you hit any error, type the following command in the Linux Terminal on your Chromebook and restart the installation.
dpkg — configure -a,
How to Use VirtualBox on Chromebook
This might be a bit tricky as the steps will vary depending on the version of VirtualBox you’re running on your device. Also, the operating system you’re planning to install might follow an entirely different procedure. The official help page of VirtualBox will give you an in-depth guide on setting up a virtual machine. By a general rule, you need to allocate sufficient hardware for the operating system you’re planning to simulate. This includes setting up the no of processor cores, minimum RAM and ROM, network adaptor, display, etc.
Related: How to Cast/Mirror an iPhone to a Chromebook
That should wrap things up. Before you start simulating Windows or any other operating system on your Chromebook, make sure you have a keyboard with a supported layout. Also, from our experience, we recommend that you won’t simulate Windows unless you have a powerful processor like Intel’s Core-i7. 16 gigs of RAM and faster SSD storage is also recommended for a usable experience.

Just make a chrome os version this way doesn’t work on older models