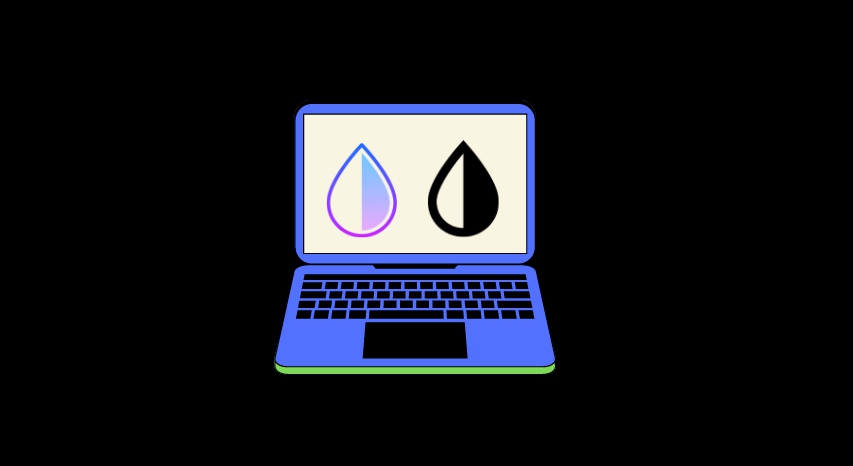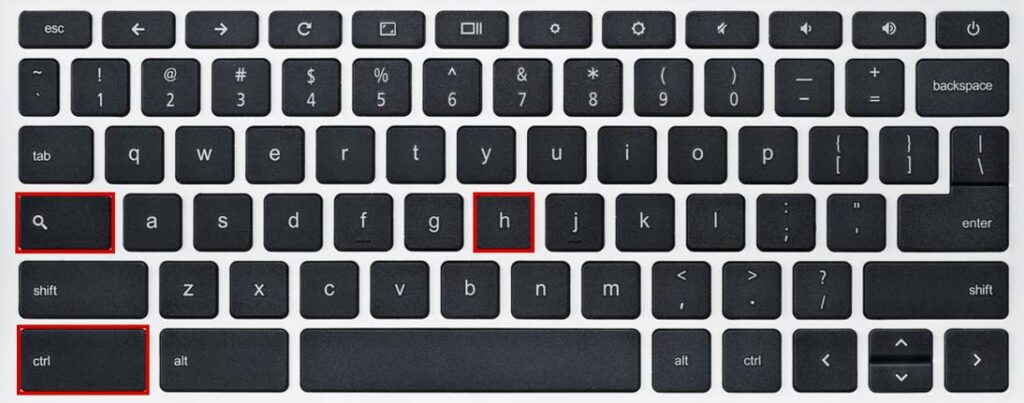In this guide, we will show you how to invert colors on Chromebook. If tech jargons are not your cup of tea, then first let me explain in brief what inverting colors means on any device. As the name suggests, the colorful content on the display will change into black and white.
When you spend too much time on your Chromebook working or reading a book or watching a movie, you put strain on your eyesight. The brightness from the Chromebook screen can harm your visual efficiency in the long run.
Related | How to Rotate screen on Chromebook in any direction
So, there is the feature color inversion that can change the white color to dark color and the dark color turns to white. The richness of the colored elements(pixels) gets neutralized to a warmer tone thus soothing your eyes. Not only Chromebook but other mobile devices also have this feature on them.
How to Invert Colors on a Chromebook?
On a Chromebook, there are two ways to invert the colors. You can access the settings and under the Accessibility settings, you can enable color inversion which is termed as High Contrast mode.
Secondly, you can press a combination of hotkeys to instantly turn on the color inversion on Chromebook. We have explained both methods.
How to Enable High Contrast Mode on Chromebook?
Follow the steps to invert colors on your Chromebook from the device’s advanced settings.
- Click on the right-bottom corner of the Chromebook screen.
- From the menu, click the gear icon to access the general settings page.
- Once in the Settings section, navigate to the bottom of the left-hand panel and click on Advanced.
- When the Advanced sub-menu expands, click on Accessibility.
- On the right-hand section, click on Manage Accessibility Features.
- Next, scroll to the Display tab and click the toggle beside Use High Contrast Mode.
This will invert the colors on your Chromebook. To get back to the default mode, you can follow the same steps mentioned above. Clicking the toggle for Use High Contrast Mode and greying it out will disable the feature.
Use the Shortcut to Invert Colors on Chromebook
If you do not want to visit the settings of the Chromebook each time you want to enable color inversion on Chromebook, then use these combinations of hotkeys instead.
Press Ctrl + Search + H to invert colors on your Chromebook. You can press the same keys to disable the feature.
Is There an Alternative to Using the Color Inversion Feature?
You may be concerned about visual health corresponding to using the Chromebook for a long time. If you want a simple solution to lessen the stress on your eyes rather than enabling the color inversion on your Chromebook, here is a neat little trick you can follow.
Just lessen the brightness of the Chromebook screen according to the light in your surrounding and as per the visual comfort you can perceive while looking at the screen.
Related | How to Factory Reset a Chromebook?
So, that’s all regarding how to invert colors on a Chromebook. Try it out and safeguard your eyesight. This way you can work for longer hours on your device without hurting your eyes.