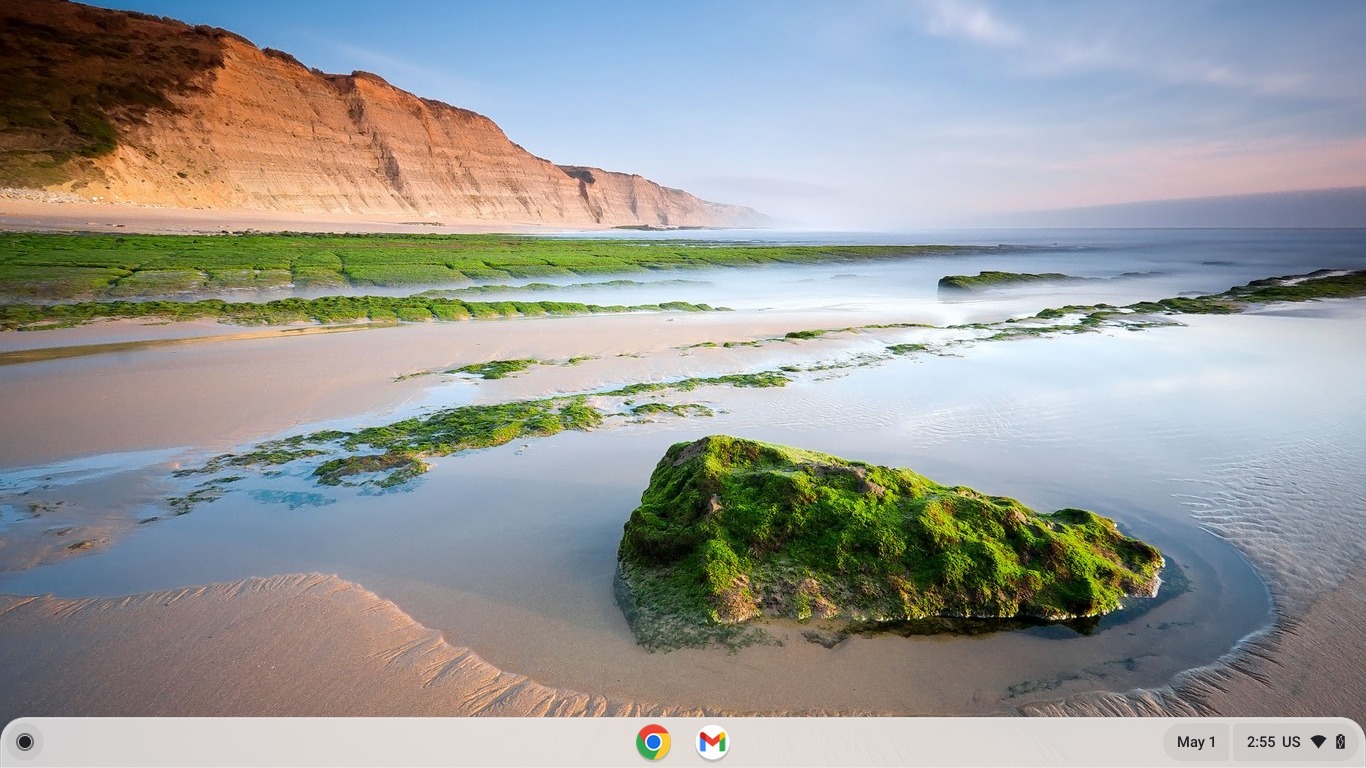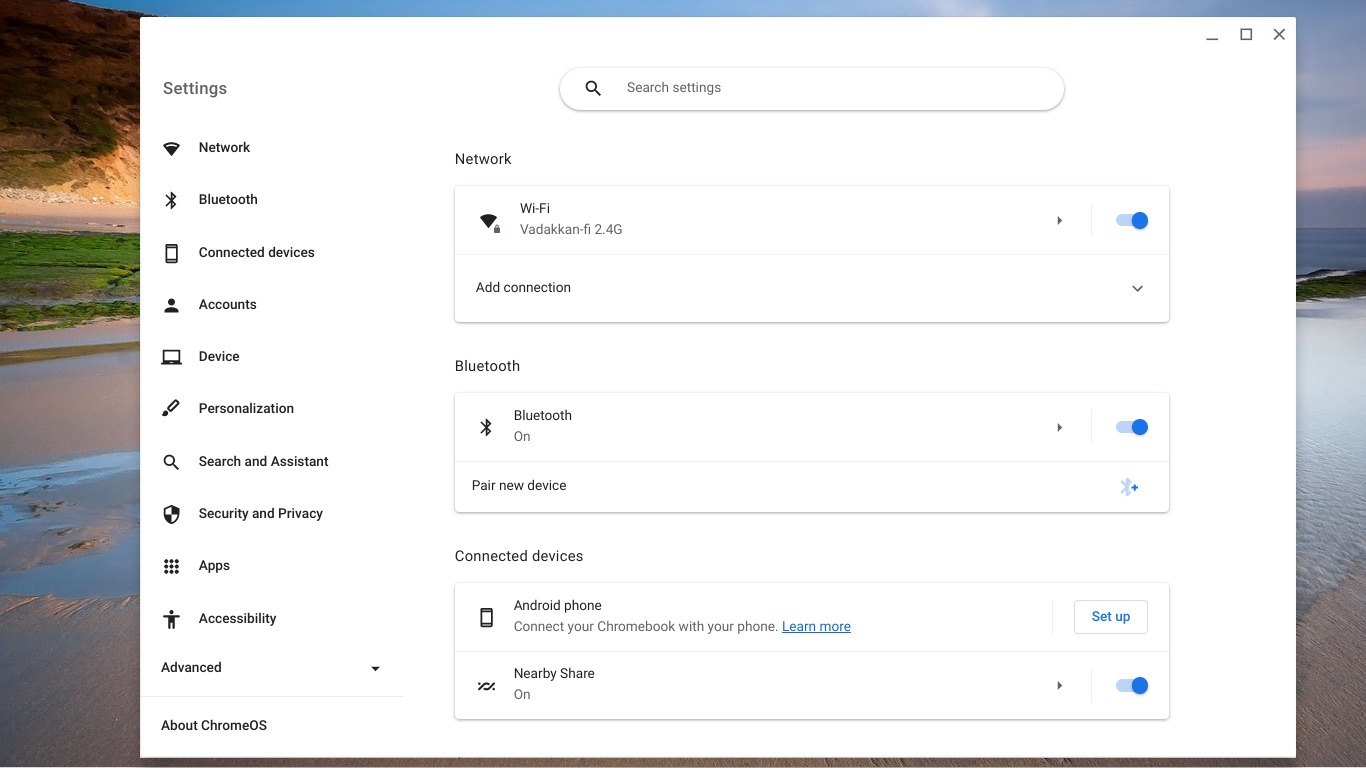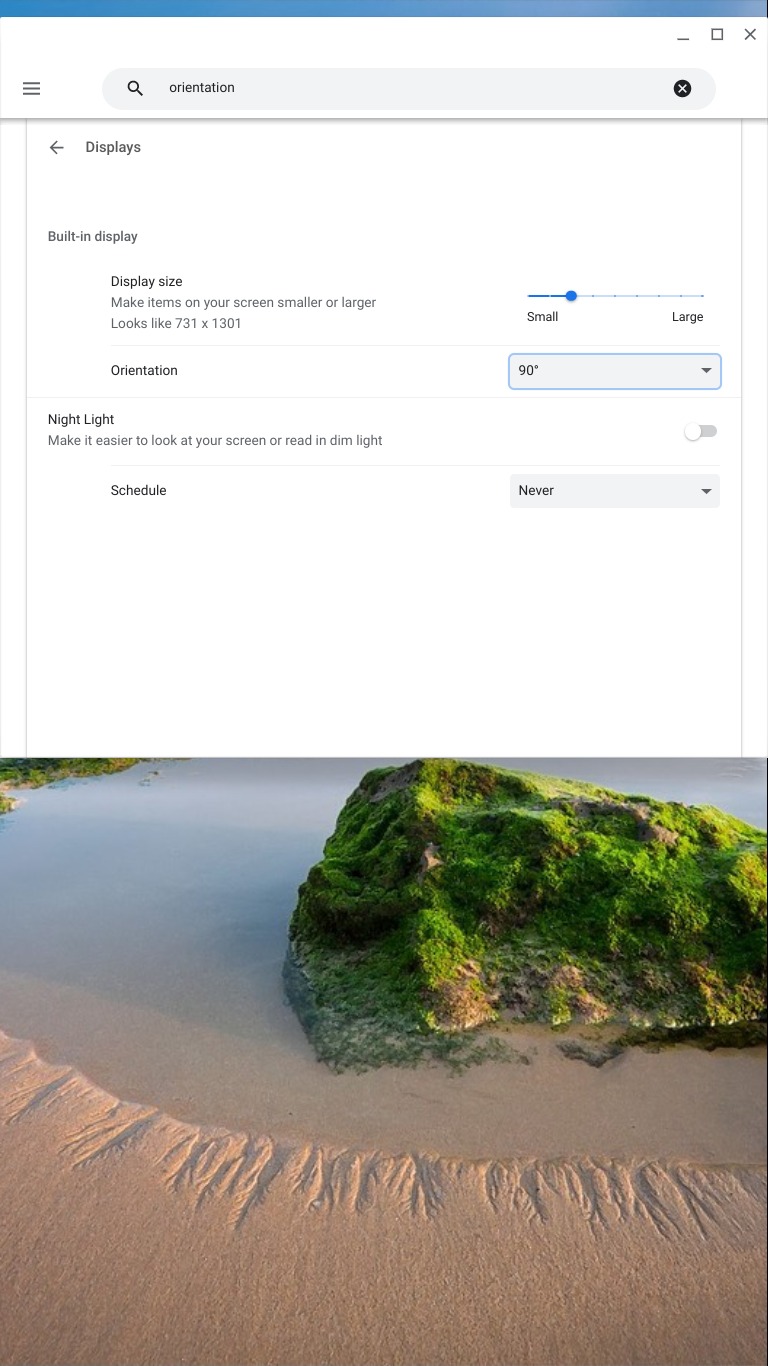If you have ever wanted to rotate your Chromebook screen to a different orientation, you might have wondered how. Maybe you want to use your Chromebook in portrait mode, or perhaps you want to flip it upside down for some reason or to set up a live Twitter feed or monitor the stock market. Whatever your reason, rotating your Chromebook screen is easy and quick.
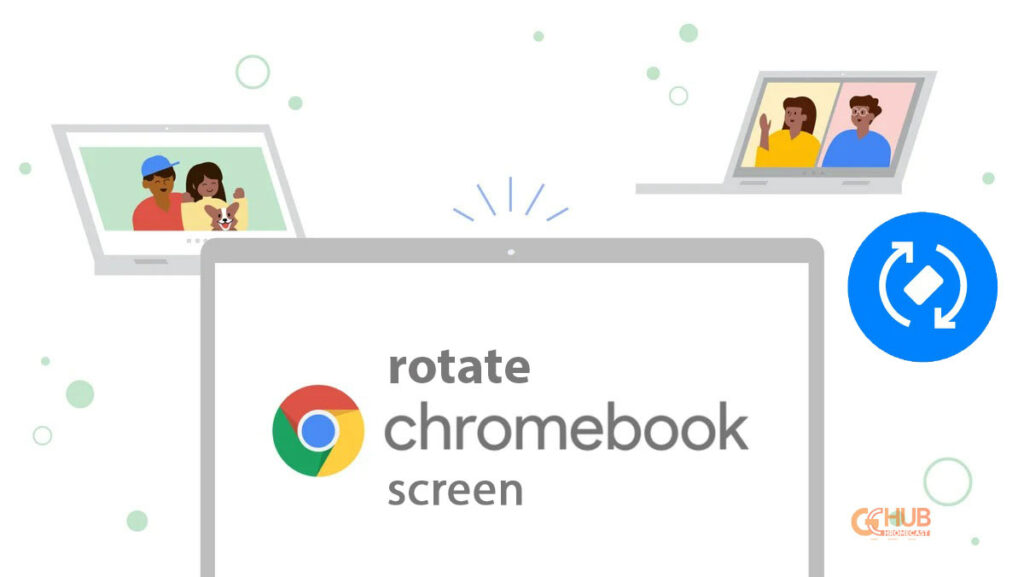
Two ways to rotate your Chromebook screen are keyboard shortcuts or the settings menu. Here’s how to do both.
Related | How to reset Google Chromecast
Rotate Chromebook Screen Using keyboard shortcuts
The simplest way to rotate your Chromebook screen is by using keyboard shortcuts. You can use the following combinations to rotate your screen by 90 degrees in either direction:
– Ctrl + Shift + Refresh (F3) : Rotate clockwise
– Ctrl + Shift + Power : Rotate counterclockwise
You can also use these shortcuts to return your screen to the normal orientation:
– Ctrl + Shift + 0 : Normal Orientation
– Ctrl + Shift + 9: Upside-down orientation
Rotate Chromebook Screen Using the settings menu
Another way to rotate your Chromebook screen is by using the settings menu. You can access the settings menu by clicking on the clock icon in the lower right corner of your screen and then clicking on the gear icon. Alternatively, press the Launcher key (the one with a circle) and then type “settings” in the search box.
Once in the settings menu, scroll down and click “Device”. Then, click on “Displays”. You will see a slider that lets you adjust the rotation of your screen. You can drag the slider to any angle you want, from 0 degrees to 360 degrees. Moreover, you can also use the buttons below the slider to rotate your screen by 90 degrees in either direction.
You can also use this menu to adjust display settings, such as resolution, brightness, and night light.
Related | How to Turn off Chromecast Notifications
That’s it! You now know how to rotate your Chromebook screen in any direction. In conclusion, rotating your screen on a Chromebook is a simple process that can be done in seconds. Whether you want to use your Chromebook in portrait or landscape mode, you can easily switch between orientations by following the above steps. Have fun experimenting with different orientations and finding the one that suits you best.