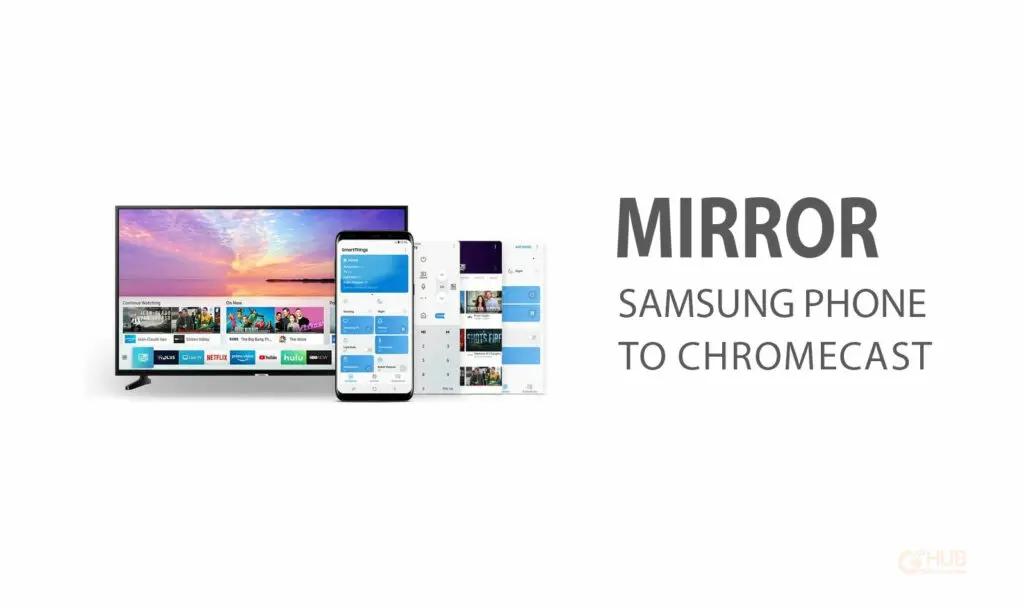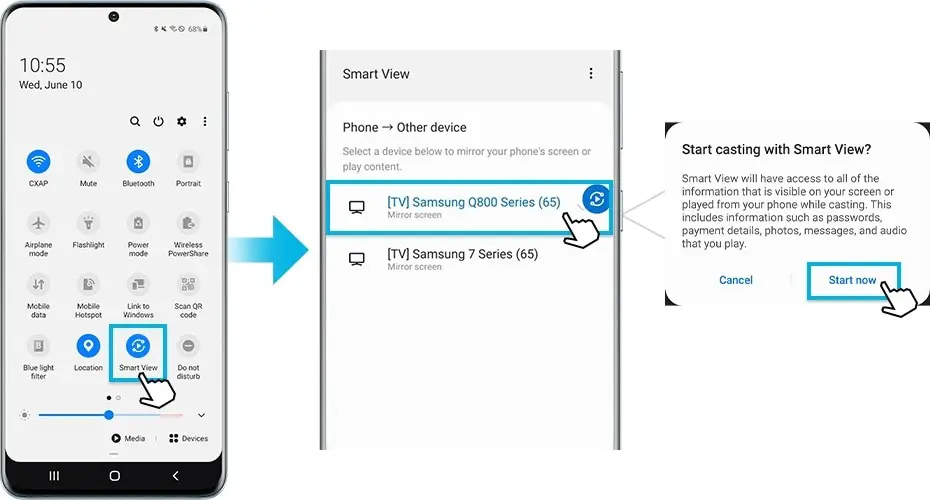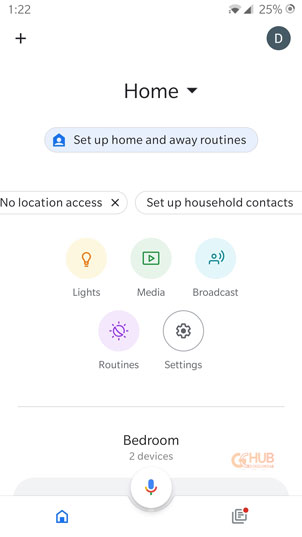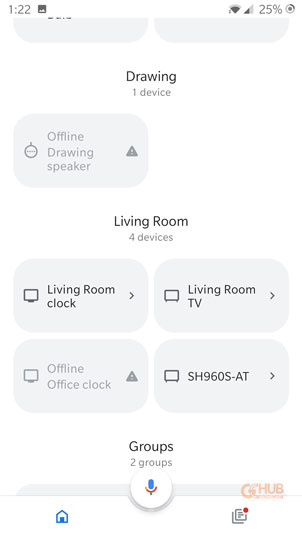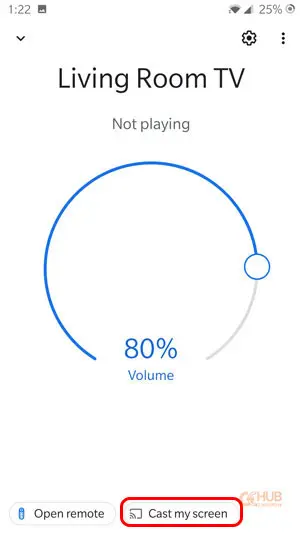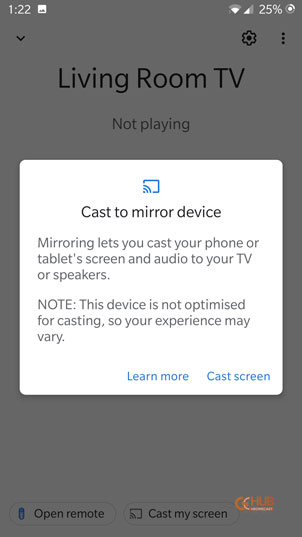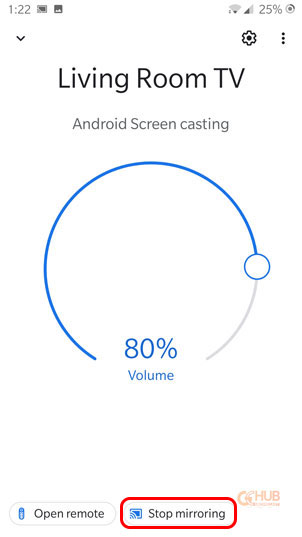Want to watch the photos and videos of a recent trip with the group of friends and family. Although nowadays all smartphones have big displays, if you want to watch it on a big TV screen, then casting/mirroring is the best option. To mirror your Samsung phone on TV we are using Chromecast with Google TV is the cheapest and best. Although there are other streaming devices also, including Google TV Streamer, Amazon Fire TV Stick, Roku, Apple TV, etc.
You can cast your content from a Samsung phone to Chromecast very easily. There are few methods through which you can cast/mirror. After Samsung OneUI 6.0, it’s been more easier to cast photos and videos. In OneUI 6.0 Samsung rolls out Chromecast support for Samsung’s Smart View feature. So if you’re a Chromecast with Google TV or Google TV Streamer user, you can follow the steps below.
Mirror Samsung Phone to Chromecast using Smart View
- One prerequisite thing is that you should make sure your TV and Samsung phone are connected to the same Wi-Fi network.
- Open your Samsung phone and swipe down the quick panel.
- Now tap on the Smart View icon.
- You will see the list of devices on which you can mirror/cast your content (photos, videos).
- Now select your TV on which you want to mirror.
- After that you will see a popup with the message “Start casting with Smart View” just tap on Start now.
Cast Samsung Phone to Chromecast using Google Home App
- On your Samsung phone, open the Google Home app.
- You will see all the devices connected on your Google Home app, now search and tap on your Chromecast device on which you want to cast/mirror the content.
- After that you will see a volume control at the center and two buttons called “Open remote” and “Cast my screen” at the bottom. Tap on the Cast my screen button to mirror your Samsung phone.
- An alert message will appear on your Samsung phone. Confirm by tapping “Cast screen” to begin mirroring your Samsung phone using the Google Home app.
- Your Samsung phone screen will now be mirrored on your Chromecast-enabled TV.
- To stop casting, simply tap the Disconnect button.
We hope after following the methods listed above, you’re successful in casting Android phone on your Chromecast or Chromecast-enabled TV. Check out our how-to guides on Chromecast. However, if you get any problem, then do tell us via the comments below. Stay connected!