Google Chromecast is one of the most popular streaming sticks since its launch back in 2013. Somehow while using Chromecast you may get some errors in casting the content from smartphones and other devices. Sometimes these errors are a little frustrating, and “Can’t communicate to Chromecast”. To fix these errors you may have wasted so much time.

Moreover, If you’re an iPhone user then its more harder to fix these issues. As Apple doesn’t give full support for Chromecast, you need to install a third-party app to fully use the chromecast features from iPhone and iPad. If you’re getting a Can’t communicate to Chromecast error message while you try to connect or cast from your iPhone, then try the methods listed below to fix this issue.
Steps to fix can’t communicate to chromecast from iPhone
Give Permissions to Cast Since iOS14
If you’re getting a “can’t communicate to chromecast “error message on trying to connect and your iPhone is running on iOS 14 or above, then follow the steps below to fix this issue.
- Unlock your iPhone and tap on settings.
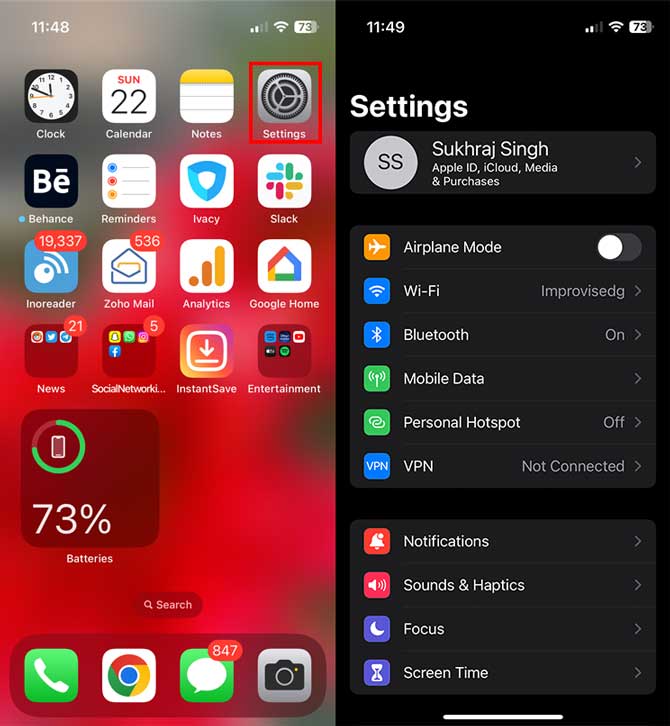
- Search the Privacy option and tap on it.
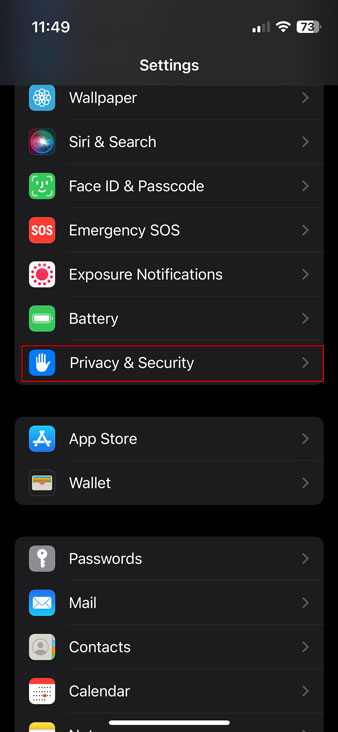
- After that search for Local Network and tap on it, and you will see a list of apps.
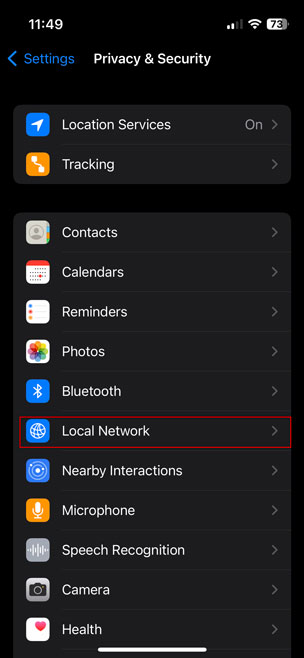
- From the list of apps, turn ON the local network access for the app from which you want to cast the content.
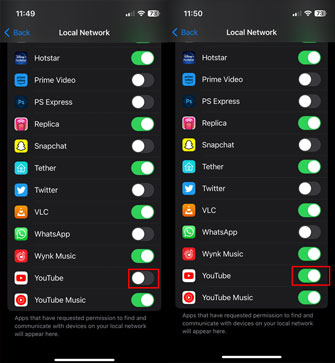
- After this, you will be able to see the content on the Big screen.
If this does not work, then do follow the methods/ steps below.
Related | How to Remap buttons of Chromecast with Google TV Remote Controller
Check WiFi connection
- If the Chromecast is not showing up in the Google Home app and gives a “Can’t communicate to chromecast” error message. Then check your WiFi router to see whether it is working properly. Check if the lights on the router are blinking properly and are not red.

- Make sure both your devices i.e. Chromecast and your iPhone are connected to the same WiFi network. To check out which network your Chromecast is connected to follow the steps below.
- Open the Google Home App and tap on your Chromecast device. Tap on the settings icon in the top-right corner.
- Tap on the Device information to check on which WiFi network your Chromecast device is connected to.
Check the Power Adapter of the Chromecast
If your original power adaptor for Chromecast is not working and you bought a new one. Make sure the new Power adaptor is producing the exact same output that is needed by Chromecast and listed on Google Support under chromecast specifications.
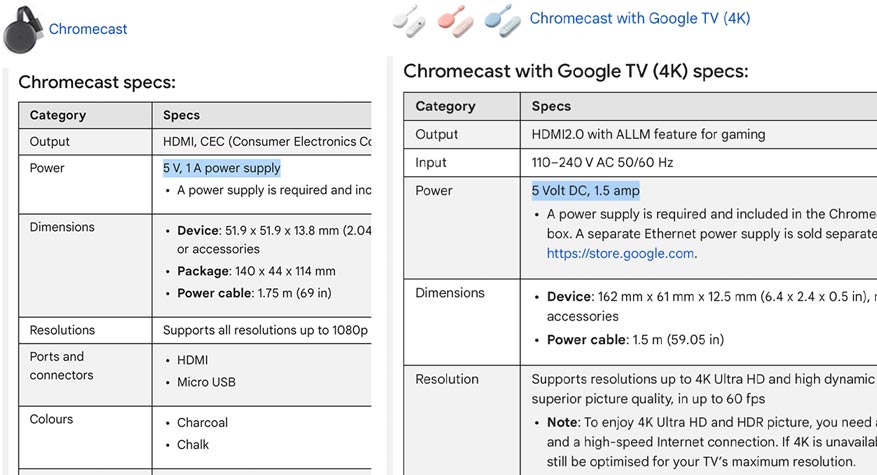
If your new power adapter produces less output than required, that may be the cause for the ” Can’t communicate to chromecast” error you are getting.
Related | Google fixes HDR not working for Chromecast with Google TV 4K
Update the Google Home App on your iPhone
If you’ve tried all the steps above and did not succeed in fixing the error. Then check the update for Google Home App in App Store. Sometimes the apps start producing errors if we do not update them for a long time. So make sure the Google Home app is up to date. To check whether the Google App is up to date follow the steps below.
- Open the App Store on your iPhone.
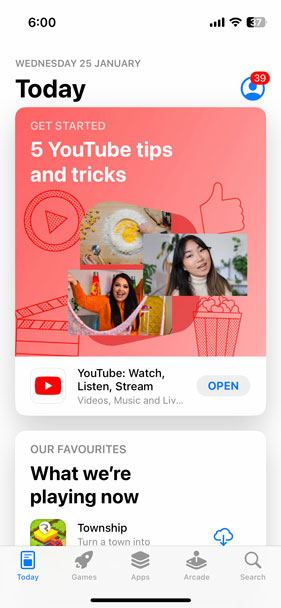
- Now Tap on the account/profile icon placed on the Top-Right side of the screen.
- After that, you will see the account details and now under the Available updates check if the Google Home app is listed there.
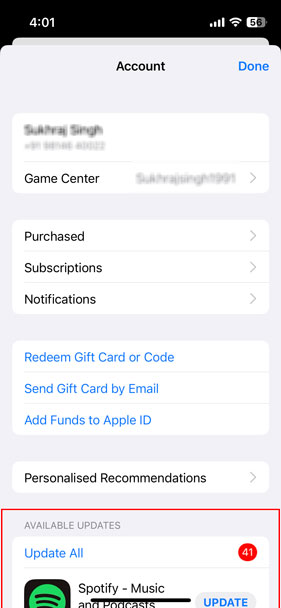
- If you found the App in the available update list that means the update is pending. Now you should update the app and the error might get fixed.
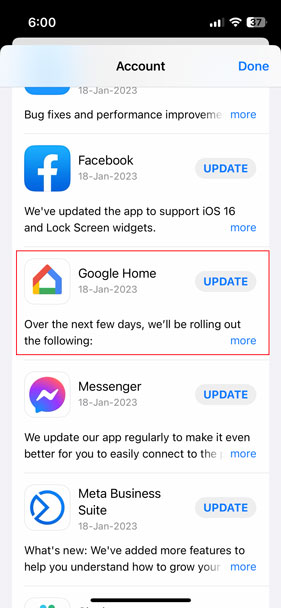
If the issue still exists then follow the methods below.
Update your Chromecast
By default, the update is set to install automatically on Chromecast. If you’re unsure about the firmware version of the Chromecast is running on the latest firmware. Then check it manually by following the steps below.
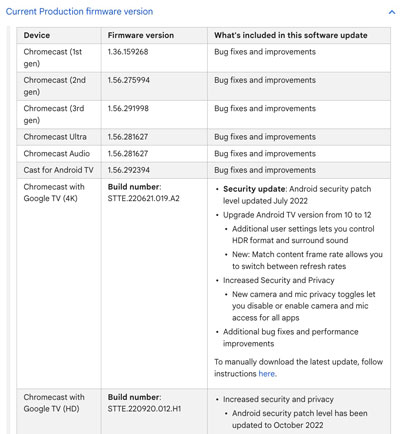
- Open the Google Home app and make sure that the devices are connected to the same Wi-Fi network before processing.
- Head over to the “Devices” tab and find the Chromecast.
- Click on the 3 dots opposite the name of the Chromecast. Now, Open “Device settings” and scroll down to the device information which also displays the firmware version. You can check the firmware version from the Chromecast support page.
- If the Chromecast firmware version is the same as listed on the support page, then you don’t need to proceed further. It means that the Chromecast firmware is up to date. Or If the Firmware version listed on the support page is different then follow the steps below.
- All the Chromecast variants launched before Chromecast with Google TV can try to force updates. To force update your Chromecast first your need to know the IP address of your device and make sure both your computer and Chromecast are on the same WiFi Network.
- Now open your computer and follow the steps below.
- If you have a Windows computer then open a Windows Powershell and execute the command – “ Invoke-WebRequest -Method Post -ContentType “application / json” -Body‘{“params”: “ota foreground”}’ -Uri “http: // [IP ADDRESS]: 8008 / setup /reboot” -Verbose -UserAgent ” curl “. ” Moreover, Replace the IPAddress in the code with the real Ip Address.
- If you have Mac or Linux computer, then open a terminal and execute the command – ” Curl -X POST -H “Content-Type: application/json” -d ‘{“params”: “otaforeground”}’ http://[IP ADDRESS]8008/setup/reboot -v “. In Mac/ Linux Replace the IPAddress in the code with the real Ip Address.
- After executing the command your Chromecast will get Updated.
Moreover, you also checkout our article on How to update Chromecast [all methods].
Related | How to Jailbreak Chromecast
Factory Reset Chromecast
After trying all the above methods, if the issue still exists then factory reset your Chromecast. Resetting the Chromecast fixes almost every issue, but before resetting make sure you try the above methods. To reset Chromecast follow the steps below.
Using Remote

- Turn on the Chromecast with Google TV and select your Profile > Settings on your TV screen.
- Then head over to the System > About > Factory reset.
- It will take a few minutes to reset.
- That’s it!
Using Reset Button Present on Chromecast
- Plug the Chromecast into the HDMI port of your TV.
- Now, press and hold the button present on the Chromecast until the yellow light turns solid white.
- Release the button once the light turns solid white.
- Now, the device will reset.
For more details go through our article on how to reset Chromecast all variants.
We hope after going through all the methods listed above the “Can’t communicate to chromecast” issue is fixed while casting the content from your iPhone. If you’re getting any issues following the methods listed above do tell us via the comments below.

