Google Home Mini is the smart home assistant that people use to carry out various daily life activities. Making grocery lists, listening to the latest news, event listing, and much more. In this guide, we are going to know how to fix the issue when you could not communicate with your Google Home Mini.
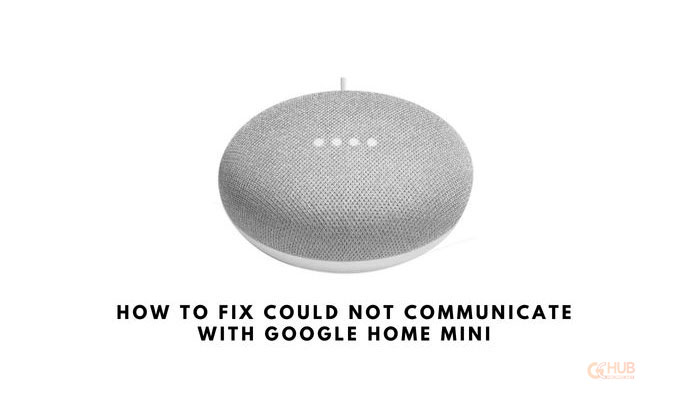
Primarily the could not communicate with your Google Home Mini appears as an error message. It usually happens when the network is unstable as the smart home assistant depends upon the WiFi to function properly. Without the network, your Home Mini cannot fetch results for the tasks you assign it via voice instructions.
Often using an outdated version of the Google Home app may also cause technical issues while trying to establish communication with the Google Home Mini. Also, not using a compatible operating system may create conflict while using the Google Home Mini.
Related | How to play Amazon Music on Google Home devices
Tips to Fix Could Not Communicate with your Google Home Mini
There are a few basic troubleshooting you need to implement to fix communication errors with Google Home Mini.
Restart the Google Home Mini
Restarting the Google Home Mini has reportedly solved the connectivity issues for most users.
- Simply unplug the Google Home Mini and the WiFi router.
- Wait for a few seconds, and plug everything in.
- Once the Google Home Mini starts, give a voice command for any task. Check if the smart home assistant is executing them or not.
Update the Google Home App to the Latest Version
Depending upon whether you use Android or Apple devices, upgrade the Google Home app to the latest version. This will fix the bugs and any connectivity issues appearing on the device.
On Android devices,
- Launch the Play Store.
- Then tap on the Gmail account username > select Manage Apps & Device from the menu.
- Then tap on Updates Available.
- Press the Update button beside the Google Home app it is listed among the apps waiting to be updated.
For Apple iPhone/iPad Users,
- Open the App Store.
- Tap on the Apple ID profile picture at the top right corner.
- You will be redirected to the list of apps waiting to be updated.
- Check if Google Home is listed there. Tap on the Update button to start upgrading it.
Check the Operating System Compatibility with Google Home Mini
Here is the basic operating system compatibility for various major devices to connect and run the Google Home Mini. If your device’s operating system is not meeting the criteria mentioned below, then upgrade the operating system of the device. Otherwise, switch to the latest device with a newer OS build that supports the Google Home Mini.
- For Android devices, it should be on Android 5.0 or higher version.
- iPhone users have to run iOS 11 and iPad users have to install iPadOS 11 or higher.
- Android OS-based tablets should be running on Android 6.0 or higher.
Related | How to Reset Google Home Mini
Setup the Google Home Mini Near the WiFi Router
Always try to set the Google Home Mini near your WiFi router. That way it will be easy for the smart home assistant to receive the network easily. Seldom there will be any issues with the network connectivity.
Is there a considerable distance between the WiFi router and the Google Home Mini? Like both devices placed a few rooms apart from each other? Then you can make use of the WiFi range extenders which will carry forward the WiFi network from the router placed away from the device.
Toggle Between Flight Mode Enabling & Disabling
Enable the flight mode and disable it in quick succession. This often helps fix the random network issues that may cause the Google Home Mini to not connect.
- Pull down the notification center of your Android device
- Tap on the Flight mode icon to enable it. It will sever all the active connections.
- After a few seconds, again tap on the flight mode icon to disable it.
Similarly, iPhone users can access the control center on their iPhones and tap on the Flight mode icon to enable or disable it.
Try Pairing Up your Smartphone with Google Home Mini Using Bluetooth
If the WiFi network is not stable, then you can pair the smartphone and the Google Home Mini using Bluetooth.
- Unplug the Google Home Mini.
- Plug it back into the power outlet.
- Enable Bluetooth on your smartphone. On an Android device, you can find it in the notification center quick access icon tray. Apple iPhone/iPad users can find the Bluetooth icon in the control center.
- Now, launch the Google Home App.
- Navigate to the Setup with Bluetooth option and tap on it to start pairing.
- Once the pairing and connection are set, you can easily use the Google Home Mini app hands-free to fulfill various tasks.
Related | How to Fix Google Home App can’t Find Chromecast
Verify if You Have Linked the Correct Account
Most people use multiple Google accounts on their smartphones and tablets. You need to ensure that you are using the correct Gmail account originally used to connect to the Google Home Mini.
To verify if the correct Gmail account is linked to the Google Home app follow the steps below
- Go to the Google Home app.
- In the upper left corner, tap on your profile avatar.
- You can see the Gmail account username currently operating on the Google Home Mini.
Smart home assistants make our lives easier. With the constant innovation and integration of AI, these devices are lessening our manual work for trivial matters to a great extent. It is important to have these gadgets running properly. Now, with the tips mentioned in this guide, you can easily fix when the could not connect to the Google Home Mini error shows up.
