Does YouTube keep resetting to light mode on your devices? You are not alone in this. This has been a problem verified by YouTube as well. In this guide, we have compiled a few troubleshooting techniques to help you fix the problem. The dark mode is a useful feature that makes the entire interface of the application darker.
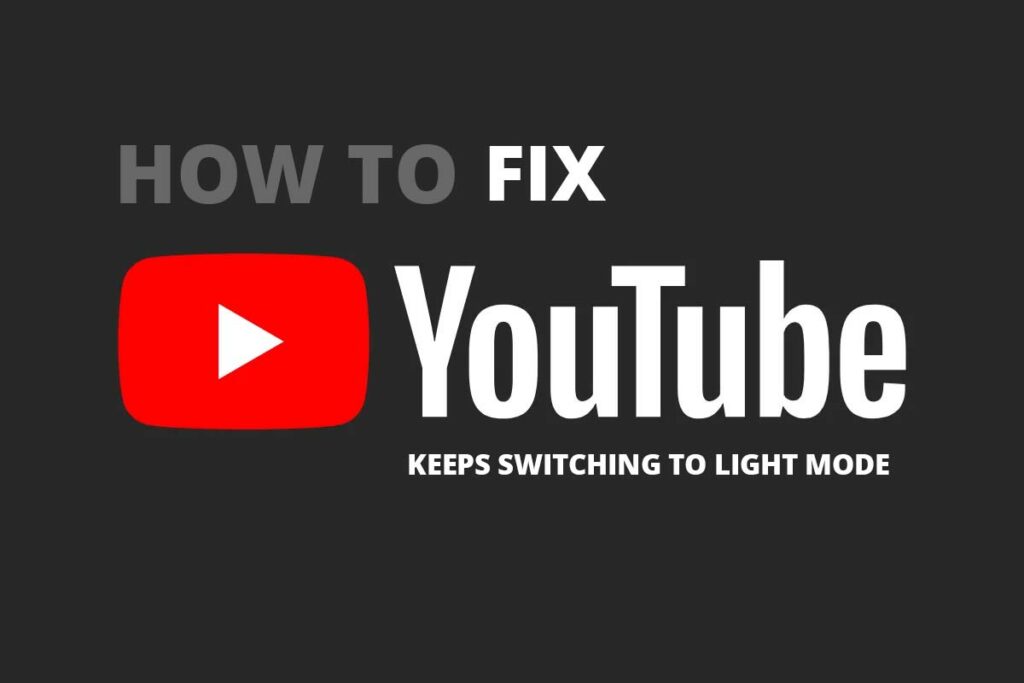
You can apply dark mode on youtube separately through the in-app settings. Otherwise, set your device operating system to a dark theme and all the supported apps will run on dark mode as well.
Why Does YouTube Keep Resetting to Light Mode?
The usual reasons include bugs in the version of the app you have installed on your device. If the YouTube app cache is filled with junk data, that can intervene in implementing the features native to the app.
Related | How to Fix Youtube TV Playback Error
Even using an outdated browser can cause the application and its features to not work properly. This issue is not new and previously a couple of years ago the dark theme of YouTube would reset back to light them.
The dark theme is useful as it lessens the impact of screen light on the human eyes. Thus, it makes viewing the smartphone/PC/tablet display comfortable for long hours or when you use a gadget at night.
How to Enable Dark mode on YouTube?
Here are the steps to enable the dark theme on YouTube.
- Open the YouTube app.
- Tap on the profile image of the account you have signed in with.
- From the menu tap on Settings.
- Tap on General > Appearance.
- Now, from the options pop up select Dark Theme.
- If your device is already running a dark theme from device settings, select the option Use Device Theme.
Best Tips to Fix Youtube Keeps Resetting to Light Mode
Here are the various fixes that can bring back the dark mode and retain it while you use YouTube.
1. Clear the Cache of the YouTube App
For Android users, here are the steps to clear the app cache YouTube.
- Long press on the YouTube app icon.
- From the shortcut menu, tap on App Info.
- Then tap on Storage & Cache.
- Next, tap on Clear Cache.
- Restart the YouTube app.
If you are using an iPhone here is how you should go about clearing the YouTube app data.
- Launch the Settings app.
- Find and Tap on general.
- Now tap on iPhone Storage.
- Scroll to the YouTube app. Click on it.
- Click on Delete App. After that reinstall from App Store.
Alternatively, you can delete the App and reinstall it from the App Store.
2. Clear Browser Data [If Accessing YouTube from PC]
Most folks prefer to use YouTube from a PC as it offers a bigger screen as compared to smartphones and tablets. Then the usual way to access YouTube is to launch it from the browser.
If you are using the Chrome browser, here is how to clear the junk browser data on it.
- Launch the Chrome browser.
- Press Ctrl + Shift + Del.
- The Browsing Data dialog box will appear.
- Select the options Cached Images and files and Cookies and other site data.
- Select the Time Range to All Time.
- Click on Clear Data.
- Relaunch the Chrome browser and access YouTube.
Clearing the browser data on any other browser is pretty much the same as the steps mentioned above.
3. Update YouTube App
Install any pending app update available for YouTube. Do this to fix any bugs with the YouTube app, which is the primary reason why YouTube keeps resetting to the light theme even after you set it to the dark theme or align it with the system theme.
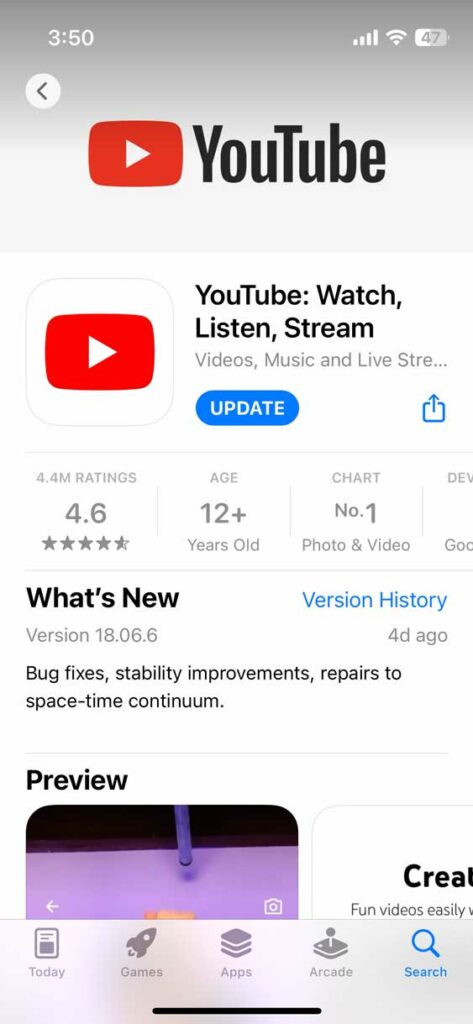
Android users:
- Launch the Play Store.
- Tap on the Gmail avatar > Manage Apps & Device > Updates Available.
- Scroll to YouTube and tap on the button Update.
iPhone/iPad users:
- Launch the App Store.
- Scroll to YouTube and tap on Update.
4. Always Stay Signed-in to Your Account
If you access YouTube in incognito mode or without signing in, you will notice that YouTube is resetting into the light mode, even though have set it to dark mode. This normally happens when you access YouTube from the web browser.
If you are accessing YouTube from the browser, make sure to sign in to your account so that dark mode remains active all the time.
5. Update the Browser
Also, make sure to use the latest version of the browser on your PC. Usually, browser updates are installed automatically when the device is connected to WiFi. Still, you can manually check for browser updates.
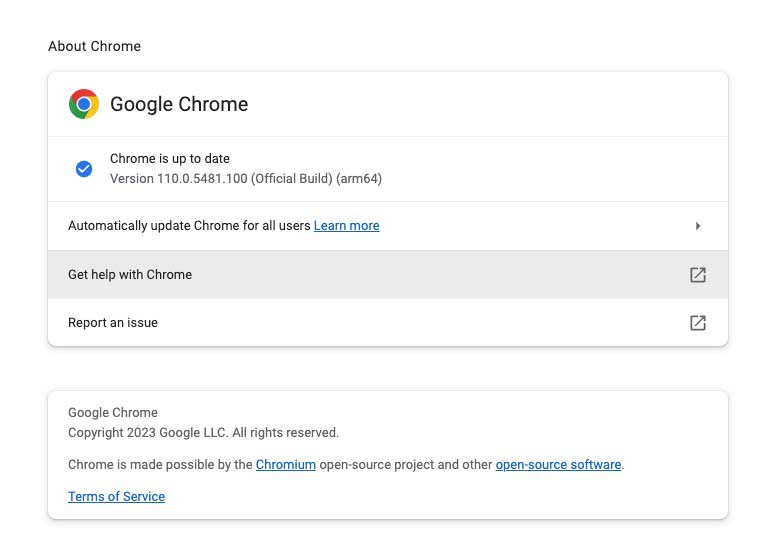
- Launch the Chrome browser.
- In the URL bar, type Chrome://settings and press enter.
- Then, click on About Chrome.
- If not already updated, Chrome will start to upgrade to the latest build released by Google.
Related | YouTube for Android TV, Google TV might get Comments on screen in Future
6. Set Dark Theme for YouTube Based on the Device Theme
This simply means setting the dark theme from your device settings. Then enable the YouTube app to follow the system theme. This is primarily if you are accessing YouTube from your computer.
On Windows,
- Go to Settings by pressing Windows + I.
- Click on Personalization > Colors.
- From the drop-down menu beside, Choose Your Mode, select the option Dark.
- Next open YouTube on your PC browser.
- From the menu select Appearance > Device Theme.
If you are using a mobile phone,
- Open Settings > Display.
- Tap on Dark Mode.
- Tap the switch beside dark mode to enable it.
- Launch the YouTube app.
- Tap on the profile image of the account you have signed in with.
- From the menu tap on Settings.
- Tap on General > Appearance.
- Select the option Use Device Theme.
7. Activate the YouTube Dark Mode Browser Extension
If none of the above tricks worked in enabling the dark theme on YouTube, then you may try to install a web browser extension that serves the same purpose.
The plugin alters a cookie globally to turn the dark theme on or off. It also integrates a script into the YouTube pages. This alters the color scheme of the root element.
- Go to the Chrome Web Store and look for the extension YouTube Dark Theme.
- Click on Add to Chrome.
- Restart the browser and log in to YouTube.
- Enable the dark mode using the browser extension.
Now, let us wrap this guide on “YouTube keep resetting to light mode: How to fix”. As the strain on the eyes is minimized due to using the dark theme, you should switch to it.
Related | How to Disable YouTube Shorts?
YouTube is a widely used app. Viewing YouTube in dark mode is advised if you use it for long hours. If dark mode is switching back to the light theme, the tips in this guide should help you out in resolving the problem.
