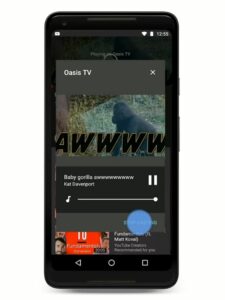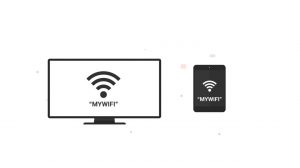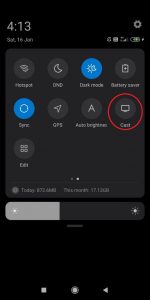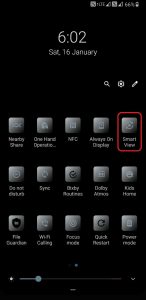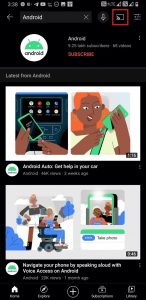All most all the modern Android smartphones feature in-built screencasting ability to a smart TV or monitor wirelessly. If your TV supports Miracast or WiFi Direct then you don’t even need a Chromecast. So, here we will take you through how to cast Android screen without Chromecast or simply known as Screen Mirroring.
Must See: How to cast Peloton to Chromecast
It goes without saying that we can cast the screen via HDMI cable if your device comes with MHL support. Nonetheless, since most of us prefer wireless casting then let us start with the wireless solution.
Cast Your Android Phone to TV Wirelessly
Stock Android had supported the cast feature since long ago. However, other Android OEMs have been successful in developing their own version of the casting feature, which in most cases does better than the stock implementation. For example, the Smart View on Samsung phones enables seamless and easy connection to a Miracast supported TV.
Before we begin make sure you have got the following pre-requisites.
- Smartphone with Android 5.0 or above version.
- Smart TV with Miracast or WiFi Direct support.
- Both your Android phone and your TV should be connected to the same WiFi network.
On Stock Android, MIUI, RealmeUI, OxygenOS
If your Android runs stock Android, RealmeUI, OxygenOS, etc, then follow the below steps.
- Bring down the Quick Settings panel.
- Search for and tap on the quick settings icon labeled Screencast or just Cast.
- A list of supported wireless display devices on your network will show up. Select the one that’s on your TV, and a few seconds later your Android phone’s screen will show up on your TV.
- To stop casting your screen, again click on the Cast icon. Now it will show Disconnect open which you can tap to disconnect.
At default, if you can’t find the Cast option in the Quick Settings panel, tap on the Quick Settings edit icon(usually a pencil-like) to view the hidden Quick Settings icon. From where you can search for the Cast icon.
That being said, on modern Samsung smartphones, the Cast thing is called Smart View. So, if you have a Samsung device with OneUI, better to search for the Smart View icon on the Quick Settings panel. Tapping the Quick Icon will list the available network which you can cast the screen.
That is how you can cast an Android screen. In case if you want to stream only the content for example a YouTube video then the below steps are enough.
- Open the app that has the content you want to cast.
- In the app, find and select the Cast icon.
- A list of the available network will be visible, select the name of your TV.
- Once connected, your content should be cast to the TV.
- To stop casting, on your device, select the Cast icon once again and tap Disconnect.