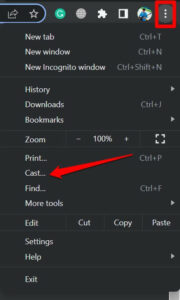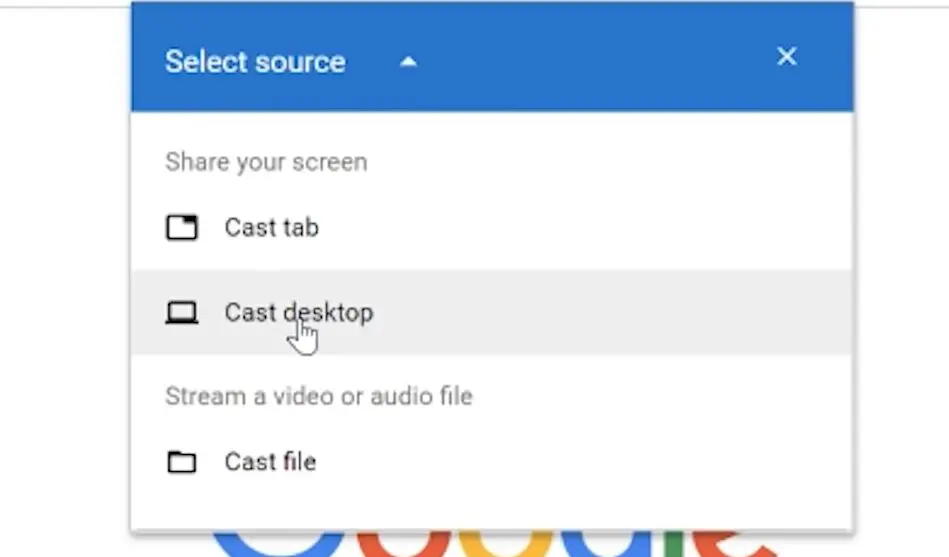Fox Sports is an online streaming service available in the US. Servicing select Satellite and cable TV providers, it gives all the national and regional live sports events, highlights, and replays so that users can enjoy content anywhere, anytime. However, with the sale to Disney and Sinclair, the content has got split into two – National sports channels on the Fox Sports app while the regional content is covered by the Fox Sports GO.
Fortunately, both of them support Chromecast, and hence, if you are someone who wants to cast your content to Chromecast, you are at the right place.
Fox Sports Vs Fox Sports Go difference:
While both apps are available on all platforms like Android, iOS, it is up to you to choose one over the other. However, if you want to catch up with both national and regional content we suggest you try both applications.
| Fox Sports | Fox Sports | |
| Offline Games | No | No |
| FOX, FS1, FS2, Deportes, and BTN | Yes | No |
| Live Streaming | Yes | Yes |
| Playback Quality | 4K | HD |
| Ad-free | No | No |
| Other sports content – Highlights, Scores, News | Yes | Yes |
How to subscribe to a Fox GO or Fox Sports
Both apps are free to use, but you’ll need to have a TV provider to access them. Instead of using Cable connections, you consider subscribing to one of the following live TV streaming services: AT&T TV Now, fuboTV, Hulu, or Sling TV.
Cast contents of Fox sports/Sports Go to Chromecast
Before we begin, make sure you set up your Chromecast to a TV(if you are a beginner). To do that, you need to download the Google Home app from the app store of your Operating system like Android or iOS.
Casting from an Android/iOS device
Pre-requisites:
- Chromecast is connected to the TV through an HDMI port.
- Fox Sports/Go application installed on your device.
- A stable WiFi connection. (Make sure your smartphone and Chromecast is connected to the same wifi network).
Steps to Cast
- Set up your Chromecast by connecting it to your TV and Configuring it with the Google Home app.
- Open the Fox Sports / Fox Sports Go app on your device.
- Sign in using a TV provider subscription.
- On the home page select a video.
- Now, click the Cast icon on top of the app.
- Select your Chromecast from the list of devices available.
- Once connected, then you can cast the contents to your TV.
Related: Difference between Chromecast vs Miracast: Battle between streaming services
Cast Fox Sports / Fox Sports Go from a Windows/Mac computer
Pre-requisites
- Chromecast is connected to a TV through an HDMI port.
- Google Chrome browser installed on your device.
- A stable WiFi connection. (Make sure your desktop and Chromecast are connected to the same WiFi network)
Steps to Cast
- Set up your Chromecast by connecting it to your TV. Refer to the steps above if you have any queries.
- Open Foxsports / Foxsports Go website on your Google Chrome browser.
- Sign in with your TV provider account.
- Click the Cast icon from the drop-down menu on the top right corner of the browser by tapping on the three-dotted icon.
5. Select Cast and choose your Chromecast from the list available.
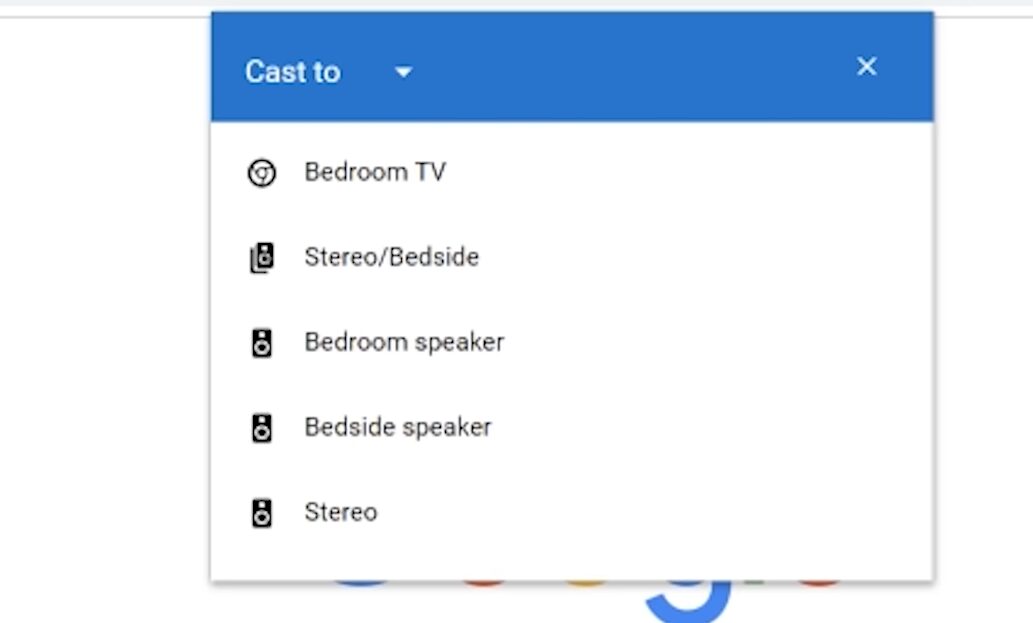
7. Once done, you can cast the contents to a bigger screen.
Related: How to cast NBC Sports to Chromecast-connected TV
The above methods are available for Chromecast lovers to cast the contents of Fox Sports / Fox Sports Go to a bigger TV. Choose the app according to your need and enjoy casting your favourite games on the TV. Above all, don’t forget to let us know your experience in the comments below.