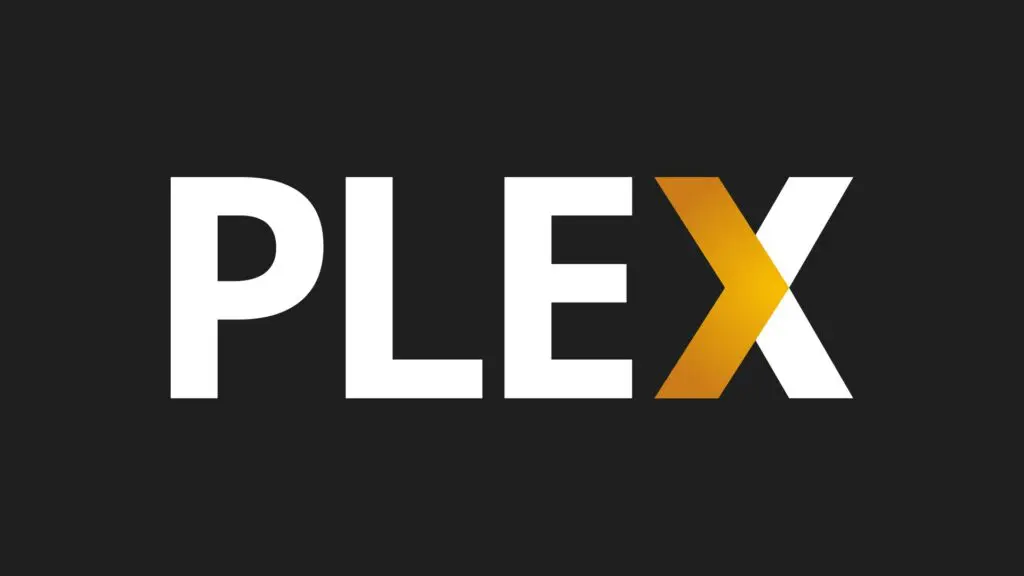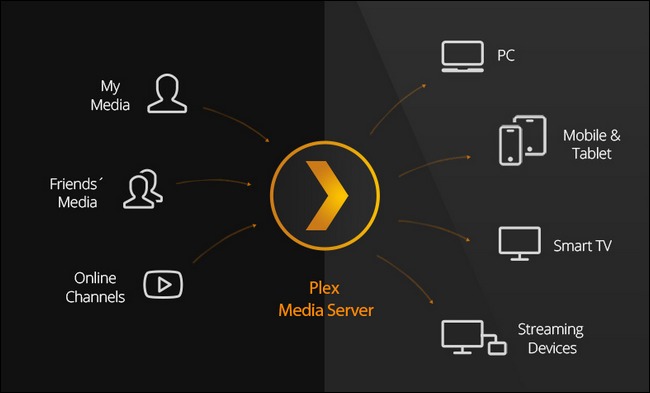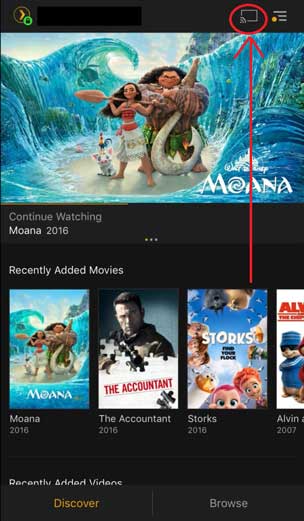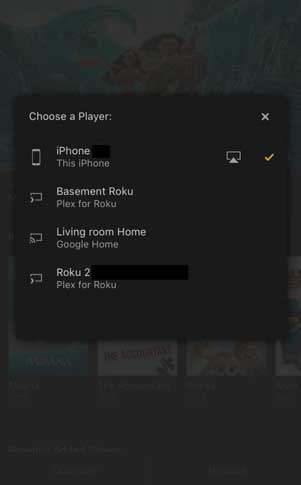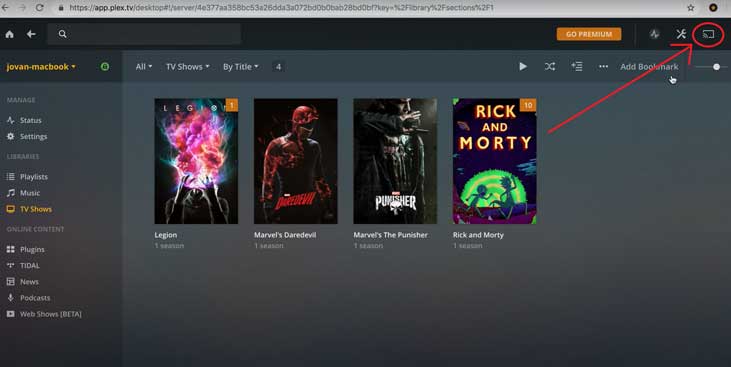Accessing the media files on the go is pretty difficult, especially if you want to switch between devices when you are on a travel. Add to this, if you are someone like me who stockpiles a large number of media files locally, you are in trouble during this quarantine. If your media is stuck on your smartphone or desktop, it will be increasingly difficult to stream the contents to a bigger screen and if you are looking for a solution, Plex Media Player could be your choice. Let us discuss how to cast the contents of your Plex Media Server in a PC, or from a Mobile to a Chromecast-enabled TV or any other big Display.
What is Plex Media Center?
Plex is a centralized Media Center with a server system and an attractive interface, that allows you to manage and also access files locally as well as online. If you have a collection of movies and TV shows in your system personally, you can manage it easily using Plex. It is similar to the Kodi Media service, if you need we have also written a guide to cast Kodi to a Chromecast. The Plex also has an attractive UI(User Interface) to search for shows and watch Live TVs as well. Additionally, it can also stream your local content from your computer and also lets you share it with other devices.
Unlike video streaming services like Netflix or Hulu, Plex is like using an own version of the show or a movie i.e, if you have your own copy of a movie or a show, you can store them on a desktop computer—or a NAS. Then, with the Plex app on your phone or TV, you can stream those videos to almost any device. In addition to organizing local files, Plex also gives a wide list of exclusive shows and some of the best Live TVs.
Steps to Install Plex Media Player
Assuming that you store a lot of media files locally, we can understand that it’s pretty tough to keep them all on a smartphone. Hence, you can always use a PC/ Desktop as a storage option at your Home and access them easily. Yes, Plex gives you the option of setting up a Media server on your Desktop/Laptop so you can access them on the go or with just a touch of a button. You can also buy a Plex Pass to get lifetime access to more features and unlimited devices across the board.
Why do u need a Plex Media Server?
You can set up a server in your local Desktop/Laptop by installing the server software from the website. Later you can load up the Plex Client app on other devices and access the media from the server device. It must be noted that the server device should be ON and connected to the internet.
Because of this Plex server/client model, there is no need to be scared about copying larger files across devices. Further, Plex Media Server transcodes your media when it is flung onto a client or other device so that it will play properly on it.
To set up the Plex Media Server, follow the steps below. These steps are the same across platforms like Windows/Mac computers.
- Open Plex on your desktop browser and scroll down to see get started page.
- Click on Setup a Plex Account and complete the process. This is required for easy access across devices.
- Head over to the plex downloads page.
- On the Server tab, Select your Operating system and download the package.
- On installing, it will open a web UI page and ask for the login details. Log in with the Plex account you created earlier.
- After this, you can access the Plex server, add new Media to the library from your computer, organize them, also store them in the cloud and watch them across devices.
Steps to Cast Plex Media Player using Android/iOS device
Accessing the contents of Plex is more fluid and less time-consuming when you have a Chromecast setup and running up-to-date firmware.
Pre-requisites
- A Chromecast connected to a TV through an HDMI port
- Plex Client app installed and set up on your Device: Android/iOS.
- A stable WiFi connection.
- Your Plex Media Server device, (if you use local files) is ON and connected to the WiFi.
Steps to Cast
- Open the Plex Android/iOS and sign in with your plex account.
- Now, select a video to be played and it should get projected onto the screen.
- Now you can see a Cast icon at the top.
- Press on it to see the list of devices available. Tap the Chromecast-connected display.
Related: How to Stop Multiple Google Chrome Processes
Steps to Cast Plex Media Player using Windows/Mac device
Pre-requisites
- A Chromecast connected to a TV through an HDMI port
- Plex Client app installed and set up on your Device.
- A stable WiFi connection.
- Make sure that your Plex Media Server device, (if you use local files) is ON and connected to the WiFi, in case you need to load up your own content.
Steps to Cast
- Open the Web version of Plex installed on your device(if the device is a Plex Media server).
- If it’s a client system, you can also access it through the Plex website.
- Go to the website and sign in with your plex account. Tap on the Launch icon at the top right.
- Now a web version of Plex appears in your browser with an interface.
- Select a video to be played.
- Click on the Cast icon at the top right corner of the video and select Chromecast to play the video on to the display.
Related: How to cast Twitch to Chromecast (TV)
Above are the methods that can play a Plex Media player to a TV connected with a Chromecast. Plex natively supports Chromecast and hence, you shouldn’t find any hassle in connecting it. If you have any queries or feedback kindly use the comment box below.