Is your Chromebook keyboard not working? Then check out a few troubleshooting tips I have mentioned in this guide and fix them right away. Chromebooks are affordable and highly efficient notebooks that run on lightweight Chrome OS. Except for a few resource-intensive tasks such as video editing, gaming, or designing, the Chromebook can handle other tasks pretty well.
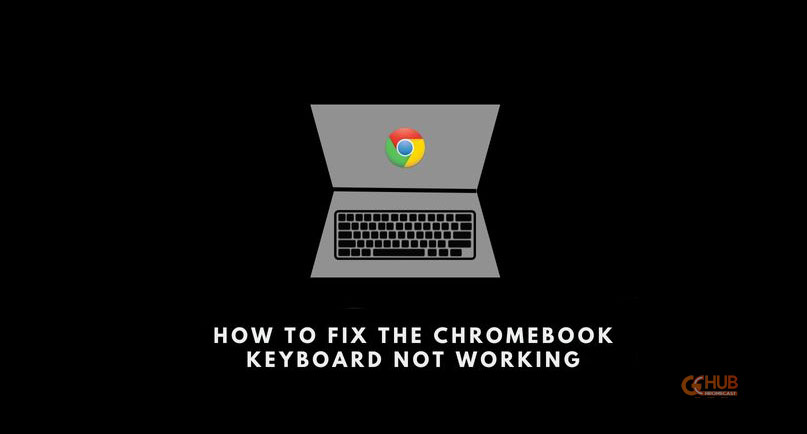
Most folks use a Chromebook for professional use and it is a dependable machine. They may find their work getting disturbed if one or more keyboards of their Chromebook go unresponsive. The reasons could be muti-fold. It may be some production issue that makes the Chromebook keyboards faulty. Even having an incorrect keyboard layout, any random glitch on the Chrome OS or simply keys getting stuck can cause the Chrome keyboard to not work properly.
Related | How to cast Firefox browser to TV using Google Chromecast
Best Tips to Fix Chromebook Keyboard Not Working
Here are the various troubleshooting tips that you can use.
1. Disable Sticky Keys
Sticky keys when enabled on Chromebook, let you use keyboard shortcuts one key at a time. You cannot press them altogether. So, turn them off.
- Go to Chrome Settings > Advanced.
- Click on Accessibility > Manage Accessibility Features.
- Under Keyboard and Text Input click on the toggle beside Enable Sticky Keys and disable it.
2. Check if a Key Got Stuck
Over years of use dirt and grime accumulates around the spaces adjacent to the keys. Take a vacuum cleaner and try to clean the dirt particles. Then check by pressing the keys and see if they are now working or not.
3. Restart the Chromebook
Often a simple reboot can fix minor glitches so easily on any device. You can try that on your Chromebook too.
- click on the Quick settings panel at the bottom right corner of the Chromebook.
- Next, click on the Shut Down icon to turn the device off.
- After a few seconds, again turn it on.
4. Reset the Chromebook Hardware
When you reset the hardware in Chromebook, they will restart and the problem with them will be fixed accordingly. No data gets affected and you remained signed in to your account.
- From the quick settings panel, click on the Shutdown icon.
- Press and hold the Refresh key and simultaneously press the Power key.
- When the Chromebook boots up release the keys.
5. Disable Auto Repeat for Chromebook Keyboard
When auto-repeat is turned on it will type out the character if you accidentally long-press any key on the keyboard. If you are facing such an issue, then disable auto-repeat for the Chromebook keyboard.
- Go to Chromebook Settings > Devices > Keyboard.
- Click the toggle beside Enable Auto-repeat to gray it out and disable it.
6. Do Not Use the Function Keys
There is a feature on Chromebook that allows you to use the top row keys on the keyboard as the function keys. If the keyboard is not working, then you cannot use functions such as refresh, volume change, and brightness adjustment. Disable the use of top-row keys as function keys.
- Go to Chromebook Settings > Device > Keyboard.
- Click off the switch next to Treat top-row keys as function keys.
7. Use the Correct Keyboard Layout
Always ensure to use the correct keyboard layout on your Chromebook. To set that up,
- Go to Chromebook Settings > click on Advanced.
- Then click Language and Inputs > Inputs and Keyboard.
- Under the Input Methods tab. select the correct layout such as English(US) or English(UK).
8. Take the Chromebook to Service Center
If other tips and tricks are not working, then depending on the brand of the Chromebook, visit the brand’s official website. In their support section raise a ticket regarding the Chromebook keyboard not working issue. Otherwise, if the brand has an authorized service center near your place walk in there. Let the technicians know of the keyboard issue and they will fix it.
Related | How to Factory Reset a Chromebook?
Instead of scratching your head when the Chromebook keyboard is not working, follow this guide and implement the troubleshooting tips. I hope this article was informative.
