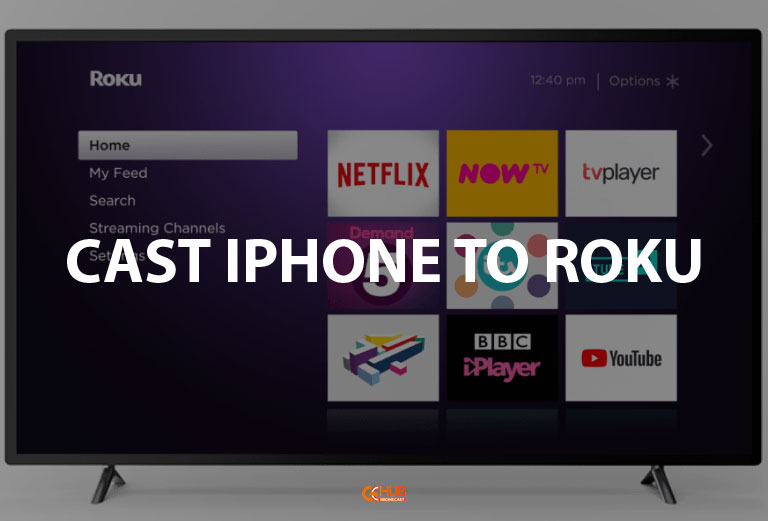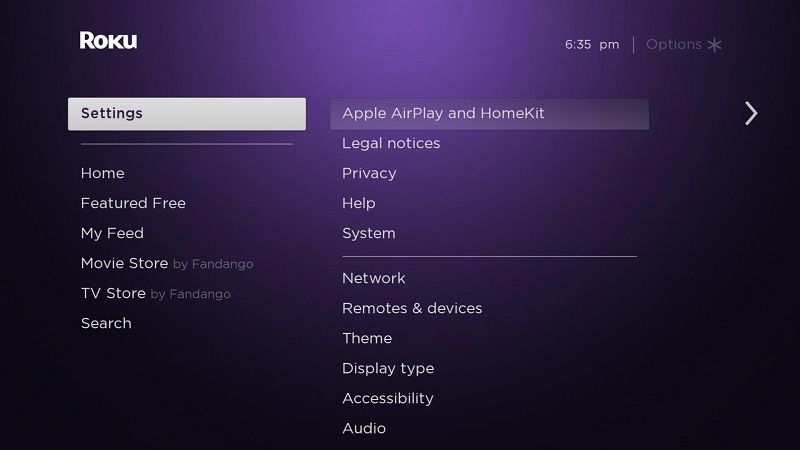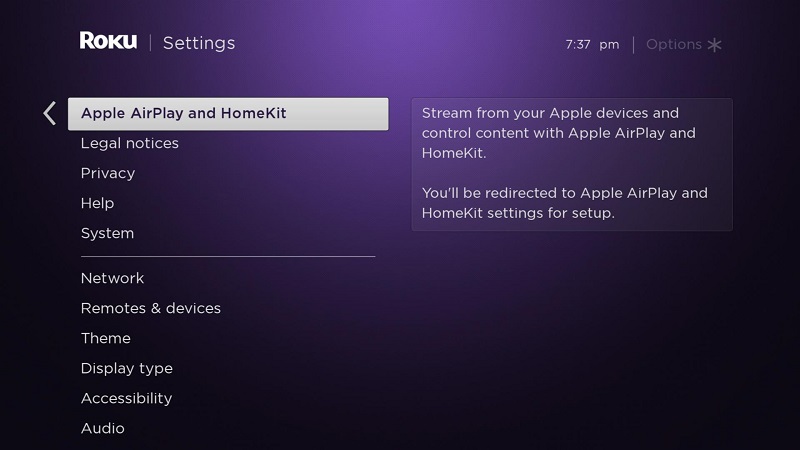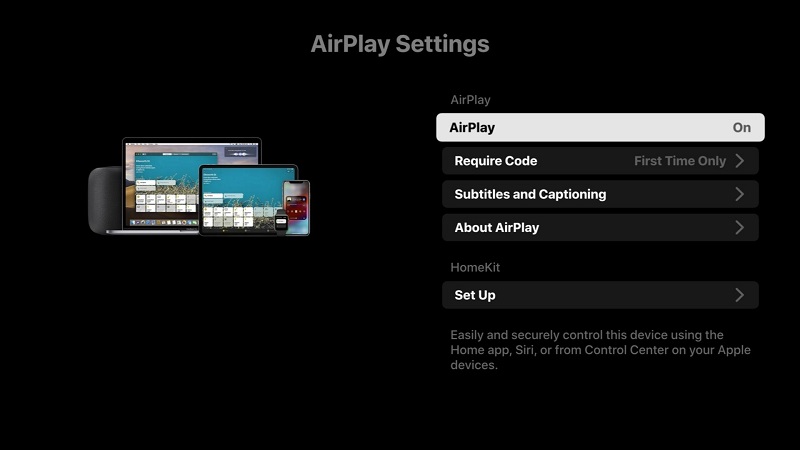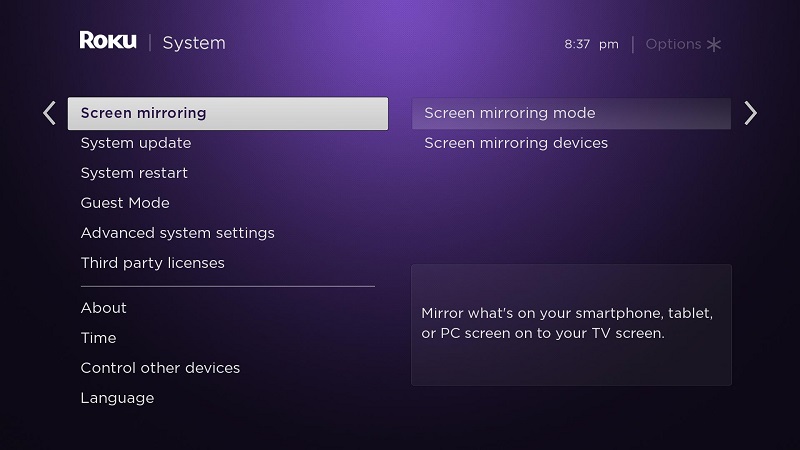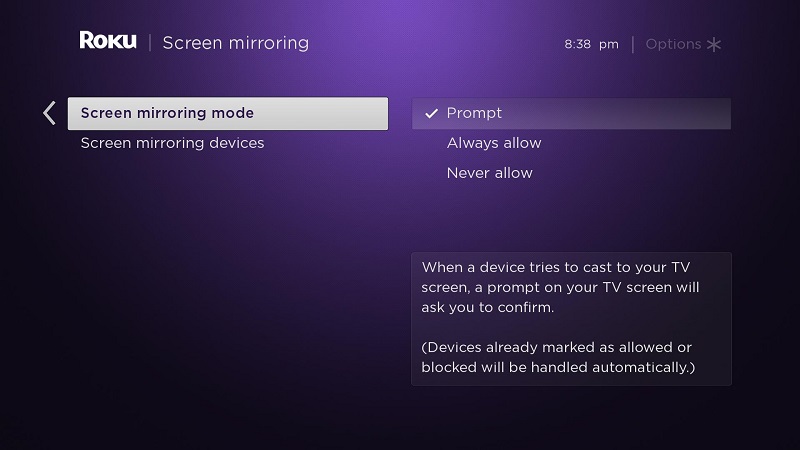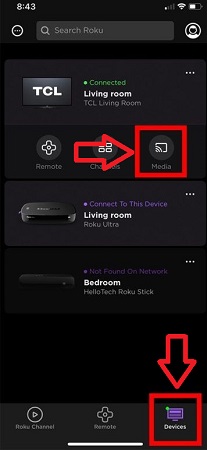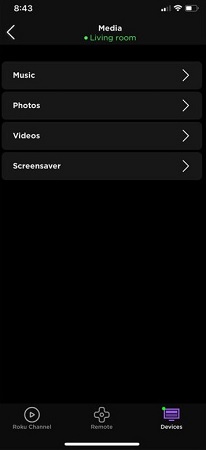Roku devices are becoming more popular these days, thanks to their extensive supporting for casting media. It has become easier for Apple users to stream to Roku devices and TVs. In this guide, we’ll show you how to Cast/Mirror iPhone to Roku TV. The steps and procedures are mere identical for iPads. Even though casting to a Roku device won’t have any hassle, Apple users might find it hard to mirror their phone/tablet to it.
Related: How to Stream YouTube TV on Roku
Many users often believe casting and mirroring are the same. But these are two different means for wirelessly extending a device’s display to another one. Casting is the process of only sharing a file or a window/app. Mirroring, as the name indicates, is sharing the entire device screen with another one.
Mirror iPhone to Roku TV
As we said earlier, casting and mirroring are not the same. If you’re concerned about privacy, we recommend that you go with the casting option as it is only limited to files or apps. Mirroring iPhone to Roku also comes with certain disadvantages, including screen tearing and incompatibilities with some Roku devices. But before we proceed, make sure to check the following.
Pre-requisites
- Be sure to connect both the devices to the same W-Fi network.
- Ensure that your Roku device and iPhone are up to date with the latest software.
- You’ll need Roku OS 9.4 to mirror your iPhone to it. The iPhone should be running on iOS 12.3 or later.
- The following Roku devices support screen mirroring. Be sure to enable AirPay on your Roku device.
Enable AirPlay from Settings
We need to enable AirPlay on the Roku device. To do that, follow these steps.
- Press the Home button followed by the left directional button on the Roku remote. It will bring up the menu bar on your Roku device.
- Go to Settings > Apple AirPlay and HomeKit. Scroll down and select AirPlay and HomeKit Settings.
- Click on AirPlay to turn it On/Off.
Steps to Mirror iPhone to Roku
Follow these given steps to mirror your iPhone to the Roku device.
- Swipe down from the top-right edge to open the Control Center on your iPhone. For iPhones with a Home button, you have to swipe up from the bottom to open the Control Center.
- Tap on Screen Mirroring and select the Roku device to which you wish to mirror.
- Type in the code that appears on the Roku TV.
- The iPhone will now appear on the Roku device. You can turn off mirroring by clicking on Screen Mirroring > Stop Mirroring.
This method might come in handy if you want to see the phone as such on the Roku device.
How to Cast iPhone to Roku TV
If you want to stream just a file or an app, you can follow these steps. The pre-requisites remain somewhat the same with the addition of more Roku devices to the compatibility list. We need to enable Screen Mirroring on the Roku device to cast content from another device (sounds confusing?!). The Screen Mirroring setting on Roku is for controlling incoming cast/mirror requests from other devices. We can use this feature to cast content from an iPhone/iPad.
Enable Screen Mirroring on Roku
- Go to Settings > System > Screen Mirroring on the Roku device.
- Select either Prompt or Always allow under Screen Mirroring Mode. We recommend the latter as it leaves us with lesser button clicks.
Steps to Cast iPhone to Roku
Casting will vary from app to app, and we could only give a general guideline.
- Open any app that supports casting to a TV.
- Look for the Cast icon. It will most likely be within the media player of the app.
- Click on it and select the Roku device to which you wish to cast.
- The media will appear on the Roku device.
Cast from Roku App
The Roku app lets the user cast media files from an iPhone/Android device to a Roku device.
- Download the Roku Remote Control app from the Apple App Store.
- Open the app and click on Devices to select the Roku device.
- Click on Media and select an image, video, music, or screensaver file to watch it on the Roku device.
- The media file will appear on the Roku device. You can also use the app to configure your iPhone as a remote for your Roku device.
Also Read: How To Cast From Android to Roku
Roku is an excellent platform for streaming media from online services and local devices, even though the service is not on terms with YouTube TV. The device will come in handy for Apple users as most competing devices won’t go well with an Apple device. We hope you found this guide helpful. Reach us through the comments if you’re still not able to cast to a Roku device.