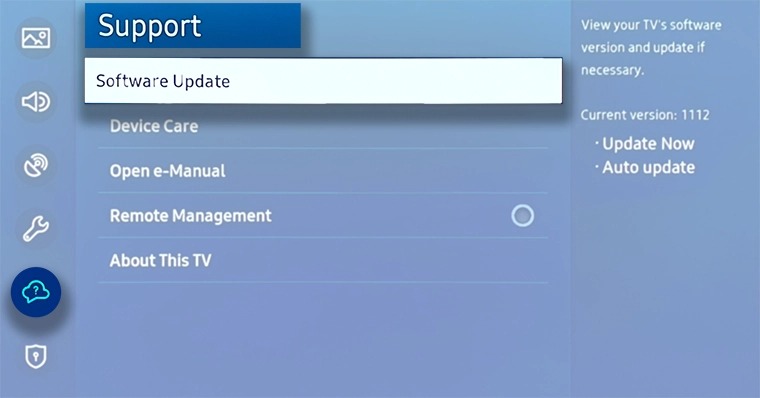Samsung, everyone knows it as the largest conglomerate ever existed on the planet Earth. It’s literally hard to nit-pick a product that Samsung doesn’t produce. Nevertheless, they’re the star when it comes to Electronics and Semi-Conductor industry, and their TVs best in the segment! Here, we’ll go through the Samsung TV Software Update guide.
Must See: Google Chrome vs Samsung Internet
Software updates are crucial for the proper function of the app or the entire operating system. Security is also a cause of concern for providing periodic updates for smartphones and tablets out there. TVs, on the other hand, won’t receive regular updates like smartphones or tablets. It is likely due to the reason that there are very minimal hacking attempts on TVs. Still, it is always a good thing to keep the TV updated. Updated software might help in keeping your TV running smoothly. So in this guide, we’ll show you how to update the software of Samsung TVs.
It is quite a challenge to list out the steps for every Samsung TV. Like their smartphones, Samsung’s TVs can be stacked upon one another to climb up to the moon. So we’ll go with a general approach that might give you an idea of how to do it. But before we proceed, be sure to check out the following.
Pre-requisites
- You’ll need a fast and stable internet connection or a USB drive to update the software.
- A fully charged UPS might come in handy during any unexpected power loss.
Steps to Update the software of Samsung TVs
We wonder how Samsung keeps track of all their TV and smartphone models. We’ll discuss two of the most commonly used methods.
#1 Update the software on 2020 TU/Q/LS models
- Start by pressing the Menu button on your TV’s remote.
- Open Settings and navigate to the Support
- Select Software Update and click on Update Now.
- Give it some time to search for any available updates.
- Your TV will now ask for permission to proceed further if an update is available for your TV. Click on Yes to update the software on your TV.
- The entire process might take a while, and your TV will restart during the process.
The same method is valid for updating the software on the older 2018-19 NU/RU/Q/LS models. Change the TV source to Live TV if you can’t access the Software Update option.
#2 Update the software using a USB drive
- Visit the official support page for Samsung TVs.
- Select or search for your TV from the website. You need to keep note of the country from where you purchased the TV.
- Download the file Upgrade File(USB type)for your TV. Save it somewhere for later access.
- Extract the downloaded zip file and copy the contents to the root of a USB device.
- Plug the USB drive into your TV and do the following depending on your model.
- For 2020-16 models go to Settings > Support > Software Update > Update Now.
- For 2015 models go to MENU > Support > Software Update > ENTER.
- If you own an older 2014 model, go to Support > Software Update > Update now.
- The TV will now ask permission to search the USB drive for firmware updates. Click on Yes to continue. Be patient and wait for the process to complete.
Also Read: Samsung TV Plus service will be available on Web
We hope you were able to update your Samsung TV to the latest firmware. In case if you’re stuck in the wilderness, do let us know in the comments. You could upgrade the firmware on your TV with ease if you follow either of the above methods. Pray that the power won’t betray you as an interrupted update won’t be a happy experience.