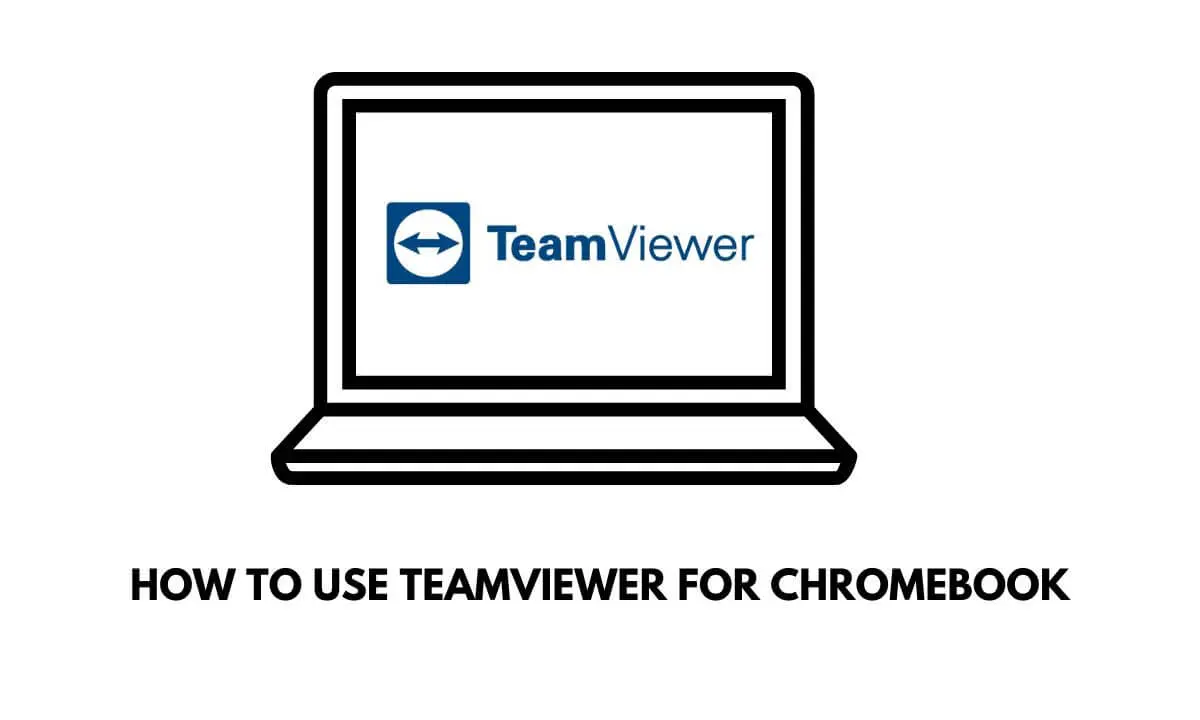In this guide, let us understand how to use Teamviewer for Chromebook. It is a remote accessing app used in the corporate sector by millions of users. Teamviewer is available on all the major operating systems including Chrome OS.
Usually, for addressing technical issues in remote locations, technicians can access the problematic device using Teamviewer. At times, Teamviewer has also faced backlash due to the app being misused by cyber criminals to rob people online by remotely accessing the victim’s device.
Related | How to Jailbreak Chromecast
How to Use TeamViewer for Chromebook
Teamviewer can be installed from the Play Store app present on the Chromebook. Otherwise, you can install the Teamviewer web extension from the Chrome web store. These are the two prominent ways to get the remote accessing app on working on Chrome OS.
Install Teamviewer from Chrome Web Store
- Follow this link to land on the Teamviewer product page on Chrome Web Store.
- Click on Add to Chrome and confirm the move by clicking on Add App. This will integrate the extension into your Chrome web browser.
- You will be asked to relaunch the browser to activate Teamviewer.
- You can log in or sign up to Teamviewer, make the necessary setup, and start accessing any device remotely in your network.
How to Get Teamviewer from Google Play Store?
Earlier the official website of Teamviewer used to host a link to install Teamviewer from the Chrome web store. These days they are linking to the Play Store from where you can grab the Teamviewer app.
Apart from that, you already have the Play Store app natively present on the Chromebook. Simply, launch the Play Store app. Then search for Teamviewer app. Once you locate Teamviewer, go to the app profile and click on Install.
In a few seconds, the Teamviewer app will install on your Chromebook. You can locate it in the app drawer. Double-click the Teamviewer app icon to launch it. Sign up or log in to your existing account. Then as per your requirements take control of other devices remotely and fix problems on them.
Getting the Partner ID to Access Devices Remotely
Only having the login credentials is not enough to use Teamviewer for Chromebook. You will need to acquire the Partner ID which is the identifier of the device to which you wish to connect remotely.
You have to additionally download the app QuickSupport. It will find out the ID of the device to which you want to connect. You can download it from the Play Store.
Related | How to Change the Screen Resolution of a Chromebook?
That’s how you get to use Teamviewer for Chromebook. Along with the primary app, you need to get the QuickSupport application to initiate contact with the target device you are trying to connect remotely. I hope this guide was helpful.