Roku and Chromecast could be said as the two popular competitors in the streaming stick arena. While both offer almost similar functionalities, Chromecast is more popular thanks to Google’s image in the tech industry. If you’re a fan of Roku then here we’ll see how to use Roku like a Chromecast.

Must See: How to Turn off a Chromecast
This guide would be helpful for those who have made a switch to Roku from Chromecast or would like to know the functionality of Roku in detail. So let’s dive in. Note that Roku can be used pretty much like Chromecast.
Stream Contents from YouTube or Netflix
Similar to Roku, popular streaming apps such as YouTube and Netflix on your smartphone can be cast to Roku. Making it possible is DIAL(“Discovery and Launch”) protocol which Roku supports. In order to use DIAL, open the Netflix or YouTube apps on your smartphone or tablet. Tap the “Cast” icon Chromecast users use, and you’ll see your Roku device appear in the list of nearby devices.
Note that you can also visit the Netflix or YouTube websites on your web browser to cast the videos.
Screen Mirroring with Roku
You might have used Chromecast to mirror your smartphone’s entire screen to a Smart TV or PC. Screen Mirroring works on the Miracast protocol which most of the modern devices support and do the Roku. To enable the screen mirroring feature, go to your Roku Settings screen, select System, and select Screen mirroring. Ensure the “Enable screen mirroring” option is checked.
Now your Roku is set for screen mirroring. After that, you’ve to go to your device which needs to be mirrored, and connect to the Roku for screen mirroring. The settings to screen mirroring may vary depending on the device. So do research on how and where the screen mirroring option is available on your smartphone or PC.
It’s pertinent to mention here that the screen mirroring feature is kinda limited compared to Chromecast. Chromecast can be used to screen mirror even on old Android devices or older gen Windows PCs. But Roku making use of Miracast standard makes it compatible with only new devices supporting Miracast for screen mirroring.
Roku Official App
Google Home app on your smartphone can be used to control Chromecast. Similarly, if you’d like to control your Roku from your smartphone, you can also do that with the official Roku app for iPhone or Android.
Launch the Roku app on your device and let it discover your nearby Roku. Once detected and connected, you can then use the Roku app on your phone to control your Roku, launching channels, pause or play content, fast-forward/skip a video, and more.
If not enough, the app provides a keyboard for easy input, allowing you to type characters onto your Roku via your smartphone’s touch keyboard. Also, you may use the voice-based input feature.
Also Read: Amazon Fire TV Stick vs Roku: Neck-to-Neck
That being said, hope you got an idea on how to use Roku like a Chromecast. If you’d like to know more hit the comment section. We’d like to help you out.

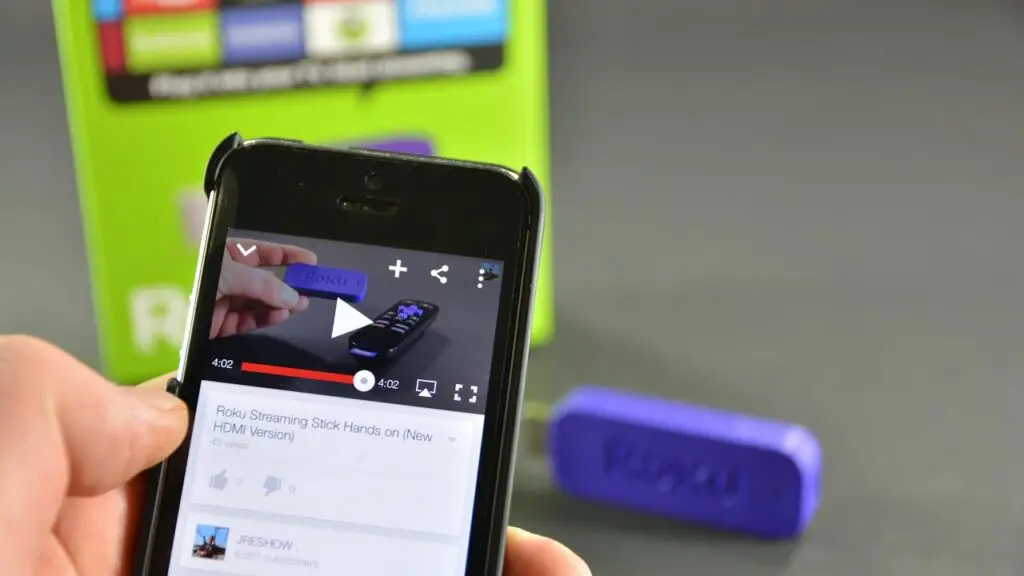
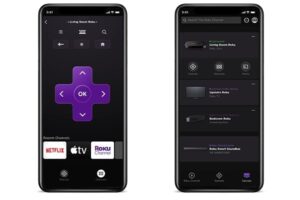
Does Chrome OS support the mirroring protocol for connecting with Roku TV mirroring protocol. My new Windows laptop connects no problem to Roku TV via mirroring. My new top of the HP Dragonfly Chromebook does not connect or show in the device list to connect to on the Roku TV.
Please advise, is there an app I could run my Chromebook to make it mirror with Roku TV so I can project all my Chromebook screens on the TV?
I cannot access Chromecast from my PC to my ROKU devices. I have set up a trail with YouTube.TV but the download process just spins forever without anything happening through the device. What’s wrong? I don’t have a mobile phone so whatever can be done so I can try the YouTube.TV app, please let me know at my email address below. Thanks