In this article, we have explained how to reset Google Chrome to default settings on various devices. The need for restoring the Google Chrome browser to its default settings arises when the browser doesn’t work properly and shows many technical issues. This negatively affects the user experience.
It may be problems like the browser performing slowly, crashing issues, sites not loading, or any other glitches. We have covered the steps to reset the Chrome browser on all the major operating systems, such as Android, iOS, Windows, and macOS.
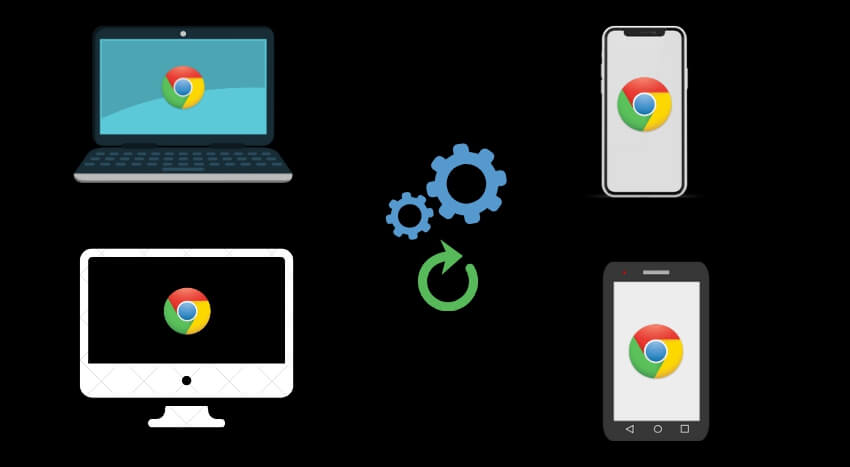
When you restore the Chrome settings, any content settings you have changed will be restored to their original values. Any extensions integrated into the browser will be uninstalled, and you have to integrate them again on Chrome.
Also, the cookies and other related site data on Chrome will be removed. This means you cannot auto-login to any website, as the saved data would be removed when the browser is restored to default parameters.
Related | How to Sign Out of Gmail on Chromebook
How to Reset Chrome to Default Settings on Android?
First, let’s start with Android devices. To reset Google Chrome to default settings on Android, follow these steps:
- Long press on the app icon for the Chrome browser.
- From the shortcut menu. Tap on App Info.
- Within the app info for the Chrome browser, tap on Cache and Storage.
- Scroll to Clear Storage and tap on it.
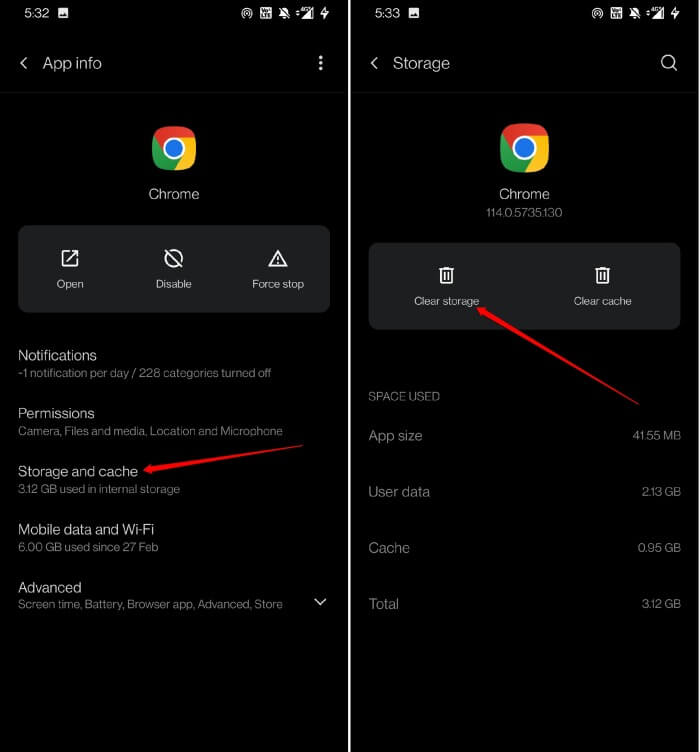
Once the above process is complete, Chrome will be reset to its default settings, and you will notice an improvement in the browser’s performance.
Related | Which HDMI Port Should I Use for My Chromecast?
Reset Google Chrome to Default Settings on iOS
Now, let’s move on to iOS devices. To reset Chrome to default settings on iOS, follow these steps.
- Open the Chrome app.
- At the bottom right corner of the Chrome browser home page, tap on the 3-dot icon.
- From the menu that pops up, select History.
- Under the History tab, towards the left-bottom corner, tap on Clear Browsing Data.
- Select the Time Range by tapping on the corresponding tab.
- Select what items you want to clear out of the Chrome browser app.
- Finally, tap on Clear Browsing Data.
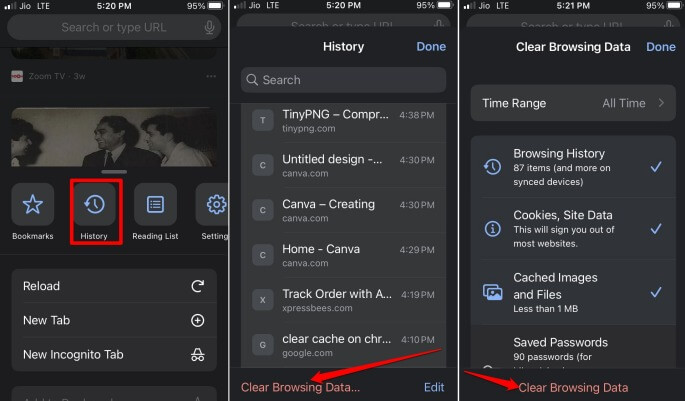
If you’re still experiencing issues after resetting Chrome, reinstall the Chrome browser app for iOS. Usually, uninstalling and reinstalling the app clears out the app data and resets it to default.
Steps to Reset Chrome to Default Settings on Windows and Mac OS
On Windows PC or macOS, you can reset Chrome to default settings by following these steps.
- Launch the Chrome browser.
- In the URL bar, type Chrome://settings and press enter.
- On the left-hand panel, click on Reset Settings.
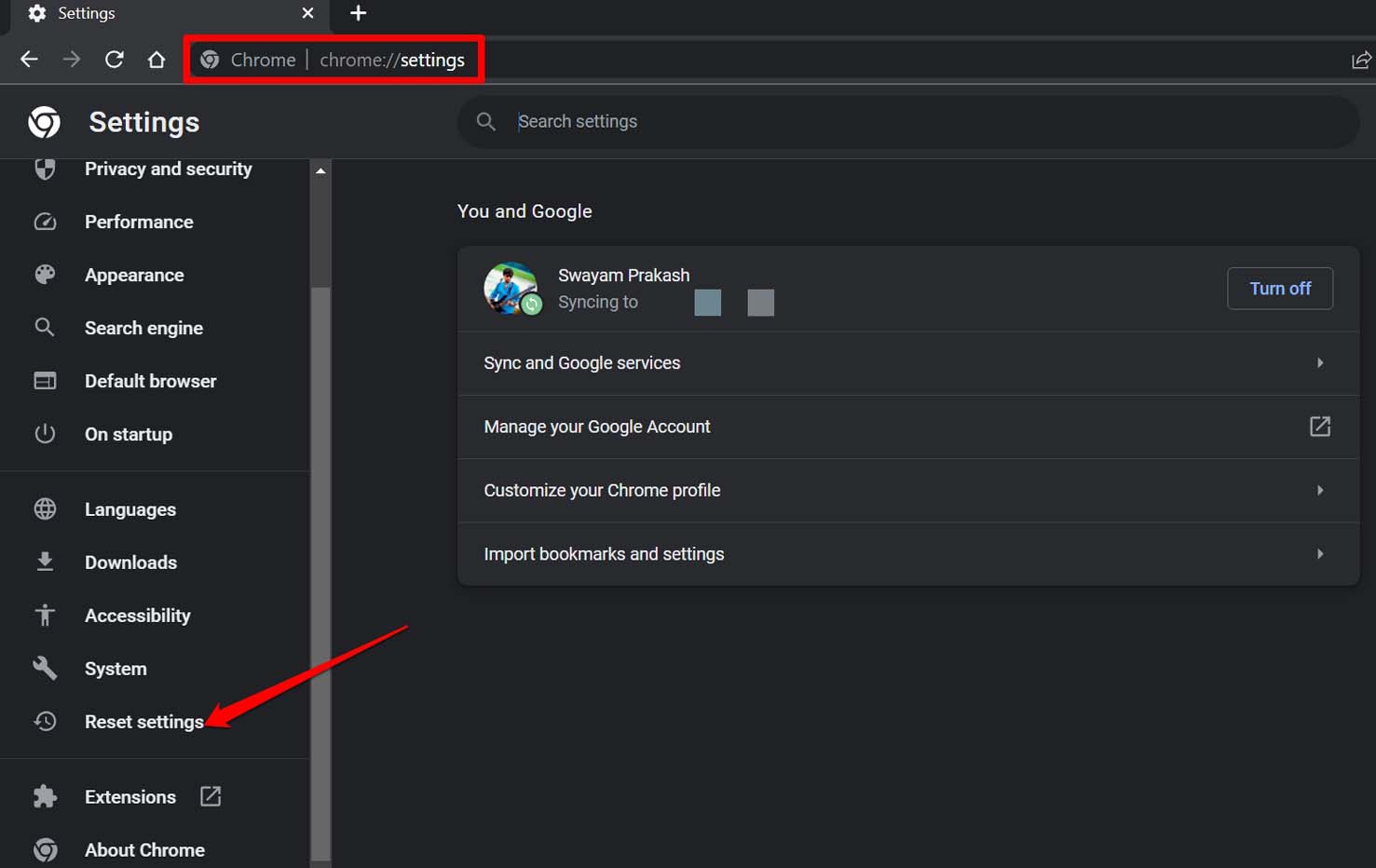
- Under that, click on the option Restore Settings to their Original Defaults.
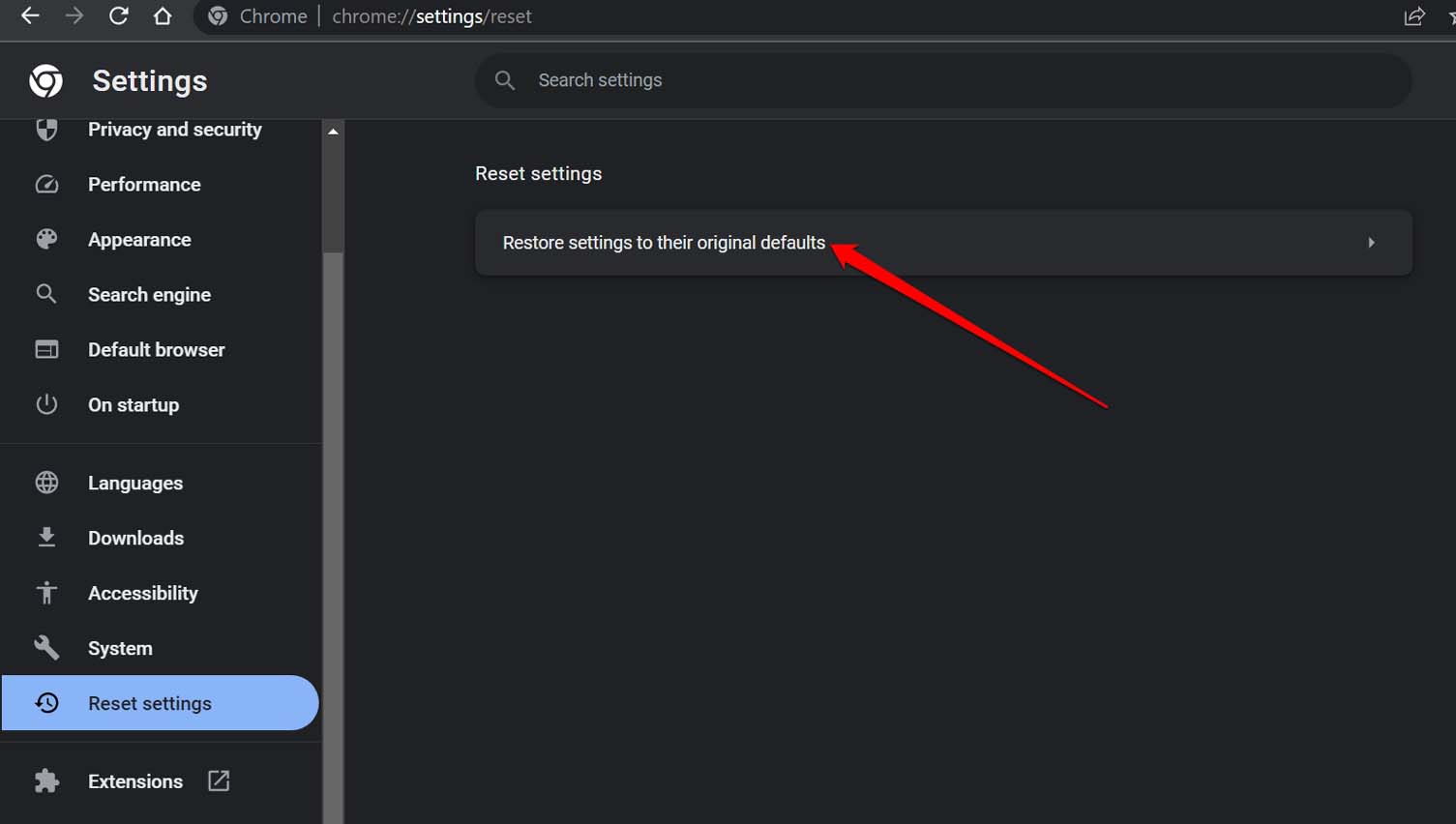
- To confirm click on Reset Settings.
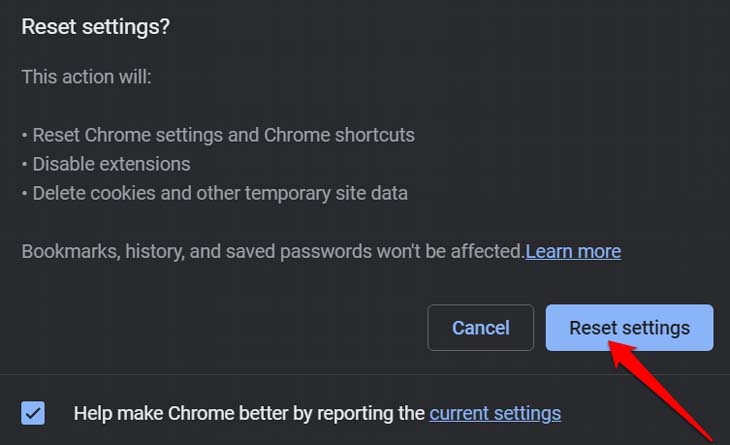
Most of us primarily use the Chrome browser as it is quite secure and has a great user experience to offer. So, snags on the browser or slow performance are not ideal for productive users.
Must Read | How to Find WiFi Password on Chromebook?
The browser needs to be fixed right away and you have to reset Google Chrome to its default settings. We hope this guide was informative in helping you out for restoring Chrome and improve its functioning.
