In this guide, we have shared valuable insight regarding the recurring question “Why Can’t I cast certain videos on my Chromecast”. Chromecast from Google is no less than a revolutionary technological innovation.
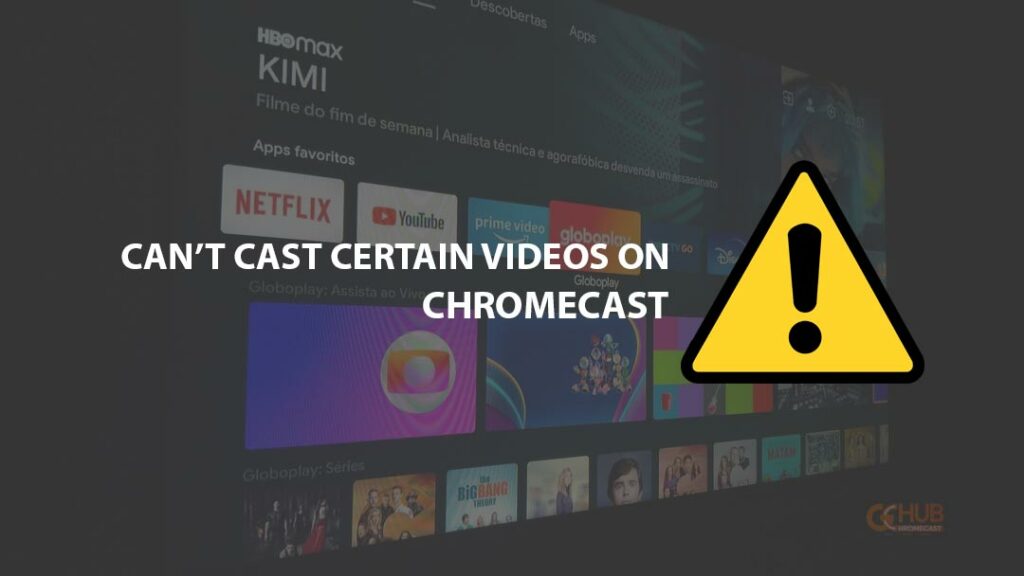
It allows to cast the screen from small devices on bigger screens such as TVs. With online content and OTT platforms spearheading the entertainment domain, Chromecast is a blessing for those who binge-watch all forms of visual content.
Sometimes, viewers cannot cast certain videos on Chromecast. If certain videos are of a format that Chromecast doesn’t support yet, it won’t be possible to cast those videos on Chromecast.
Related | How to Cast Windows 10 Computer Screen to Your TV
List of Video Formats Supported by Chromecast
Here is a differentiation of various video formats that Chromecast supports and the formats that are not supported by it.
| Video Formats Supported by Chromecast | Video formats NOT Supported by Chromecast |
| MP4 WebM MPEG-DASH HTTP Live Streaming (HLS) Smooth Streaming | FLV MOV AVI MKV VOB |
Now you can immediately check the format of the video, in case, when you are unable to cast it on Chromecast. You may also consider using a video format converter tool.
Using such an application you can convert the unsupported video format to a supported one. Then there will be no issues in casting the videos using chromecast. Even though the format of the video is changed, it doesn’t affect the picture quality of the content.
Tips to Fix Why Can’t I Cast Certain Videos on My Chromecast
You may have noticed that on content platforms such as Netflix, Amazon, or YouTube there is a dedicated option that enables a user to screencast the content to other devices.
If you are trying to cast content from other sites, you may not see a dedicated option to start casting the screen. As a workaround, you can cast the webpage if you are using the Chrome browser.
- On the Chrome browser, click the 3-dot icon.
- From the menu, select the option Cast.
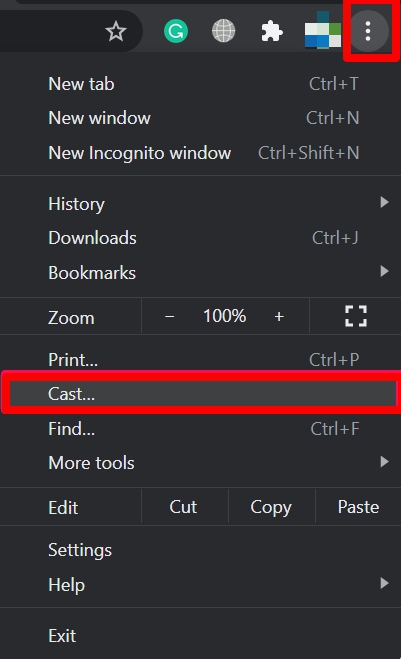
- Select the target device [make sure the device being cast and the target device must be connected over the same WiFi network]
Fix “Chromecast available for specific video sites” Error Message
Making matters worse, you may encounter the “Chromecast available for specific video sites” error message. This means casting the Chrome webpage will not work. Don’t worry there are a few troubleshooting tips that you can follow. Check them out.
Enable the Chrome Flag Connect to Cast Devices on all IP addresses
You can enable an experimental Chrome flag that allows connecting to devices for casting any IP address.
- Open the Chrome browser on your device.
- In the URL box, type “chrome://flags”.
- In the search box, type Connect to cast devices on all IP addresses.
- Once it shows up in the search result, set the status to Enabled.
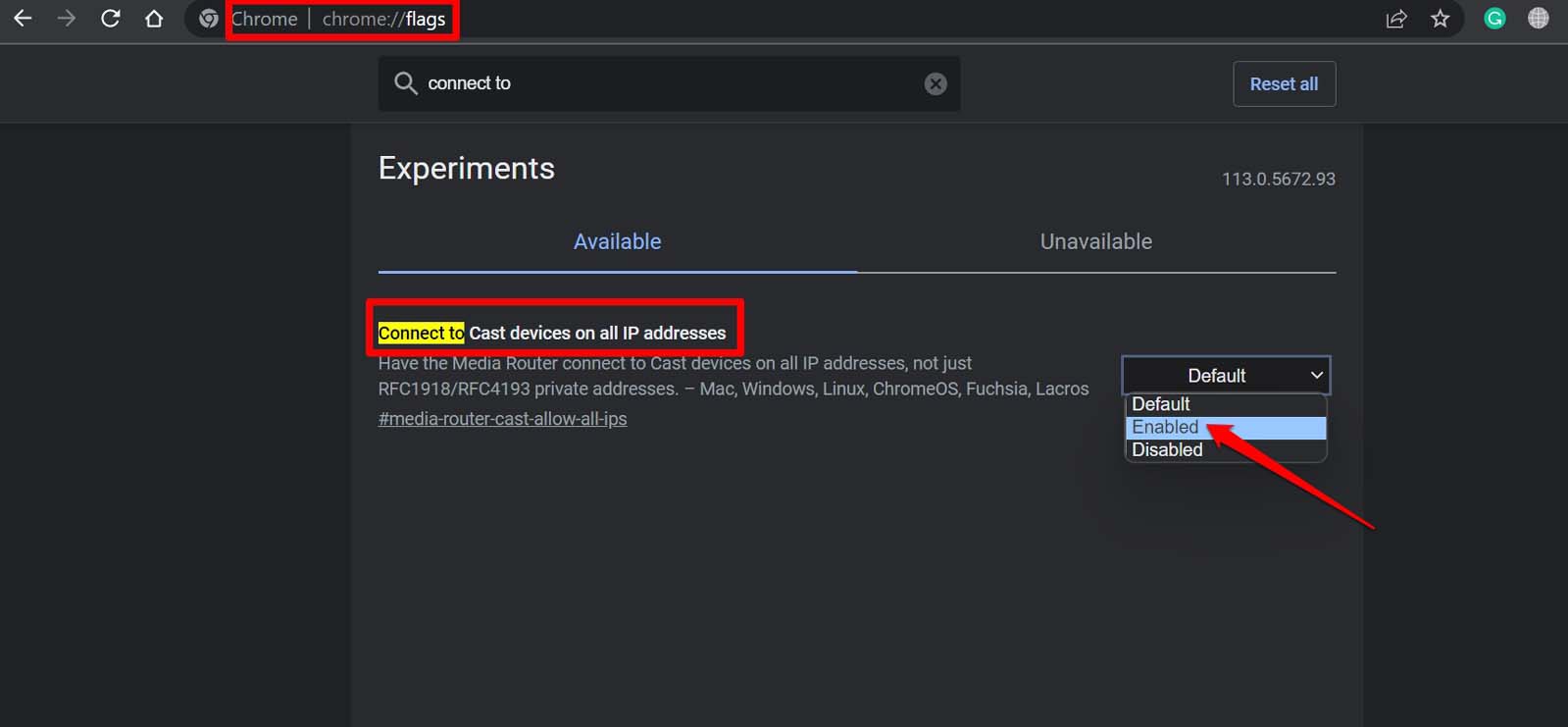
- Relaunch the browser.
- Use the same steps I have explained in the previous section to cast the webpage.
Upgrade Chromecast
Always install the latest firmware update available for Chromecast. You can update it using the Google Home app. Install the Google Gome app from Play Store or App Store depending upon whether you use an Android device or iPhone.
- Make sure the Chromecast is connected to a power source.
- Connect both the Chromecast and the mobile device to the same WiFi network.
- Launch the Google Home app.
- Go to Device Settings.
- At the top right corner, tap the 3-dot icon.
- From the menu, select Reboot.
As Chromecast will reboot, it will install the latest Cast firmware released by Google. Make sure the Chromecast device is connected to the WiFi.
Disable Unnecessary Chrome Extensions
Often you may have integrated various Chrome extensions that you may not be using at all. Such extensions when not updated can become buggy. They can cause several technical issues on the Chrome browser. So, remove the unused Chrome web extensions.
- In the URL bar of Chrome type Chrome://extensions.
- For any extension, that you want to clear, click on the option Remove.
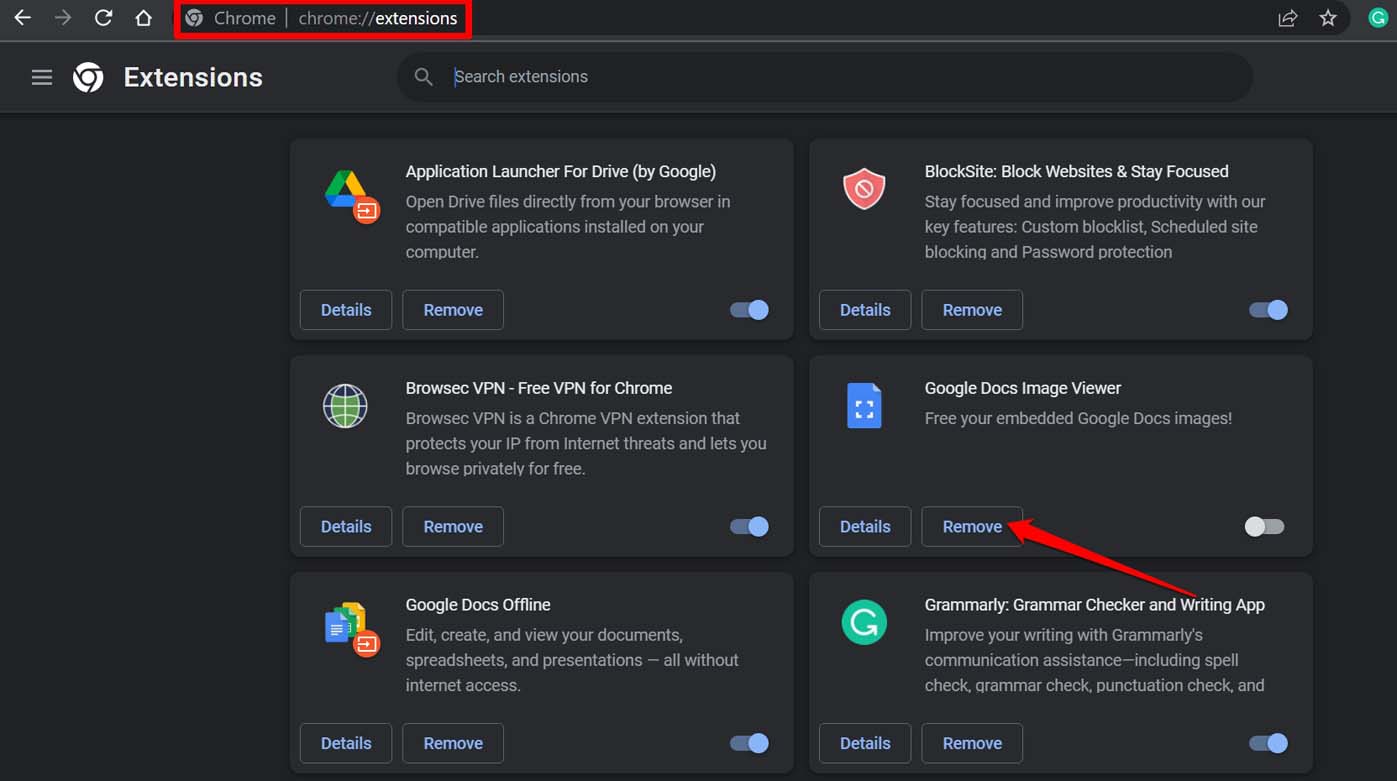
Factory Reset Chromecast
If none of the other troubleshooting tips worked, then factory reset the Chromecast. Here are the necessary steps to follow.
- First, make sure that the Chromecast dongle is connected to the TV and is connected to a power source.
- Press and hold the small reset button on the Chromecast. Let go of the button only after the blinking orange light changes to white.
- Unplug the Chromecast from the power source.
- After waiting for a minute or two, again plug it into the power outlet.
Alternatively, if you are using an Android TV with built-in Chromecast use these steps for initiating a factory reset.
- Open the Settings menu on your TV.
- Follow the path Apps > System Apps > Chromecast Built-in.
- Click on Uninstall Updates.
Related | How to cast from VLC media player
Now, I hope this guide on “Why Can’t I Cast Certain Videos on my Chromecast” has proved informative and useful for you. Use the necessary troubleshooting tips to fix the “Chromecast available for specific video sites” error.
Also, ensure that the video you are trying to cast has a format supported by Chromecast. If not, use a proper video format conversion tool.
