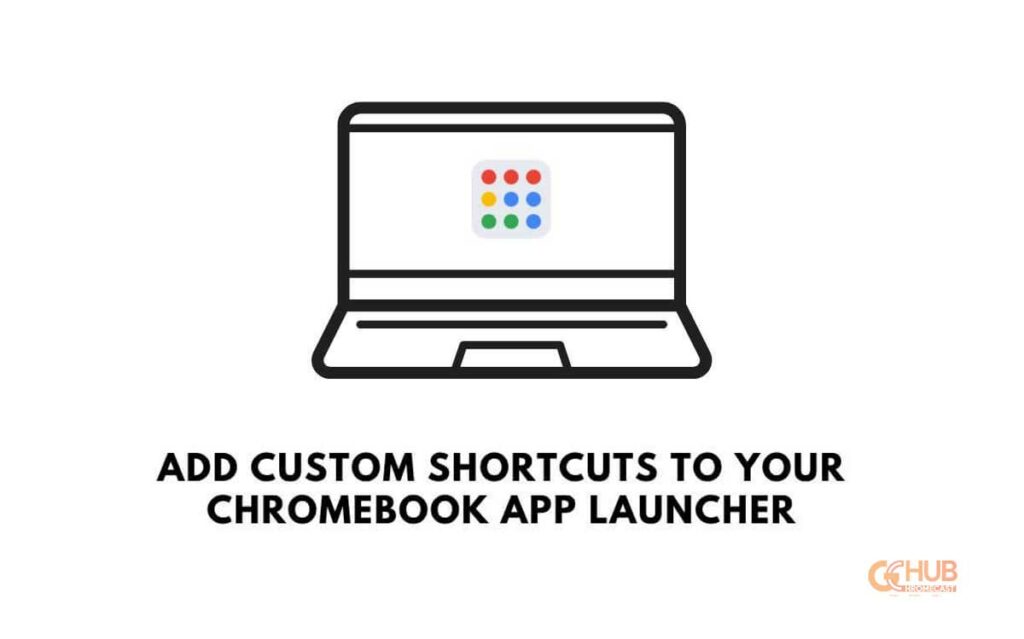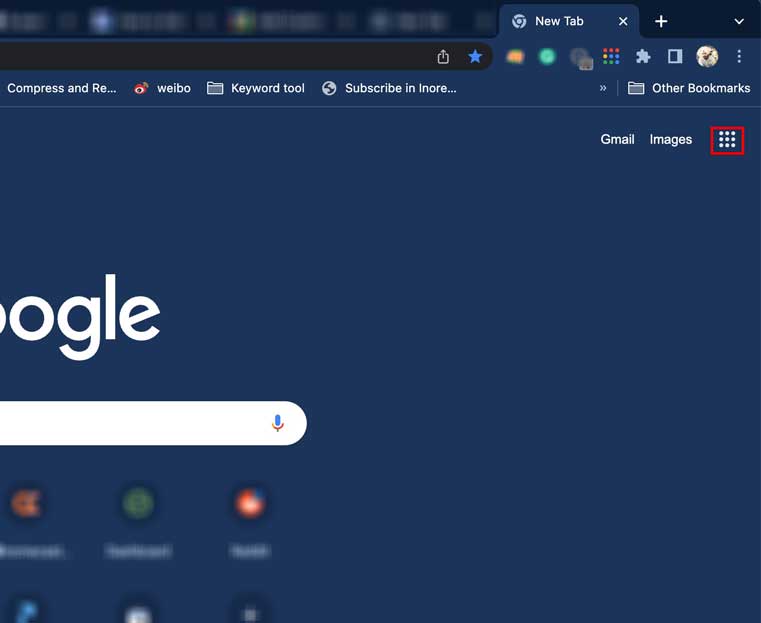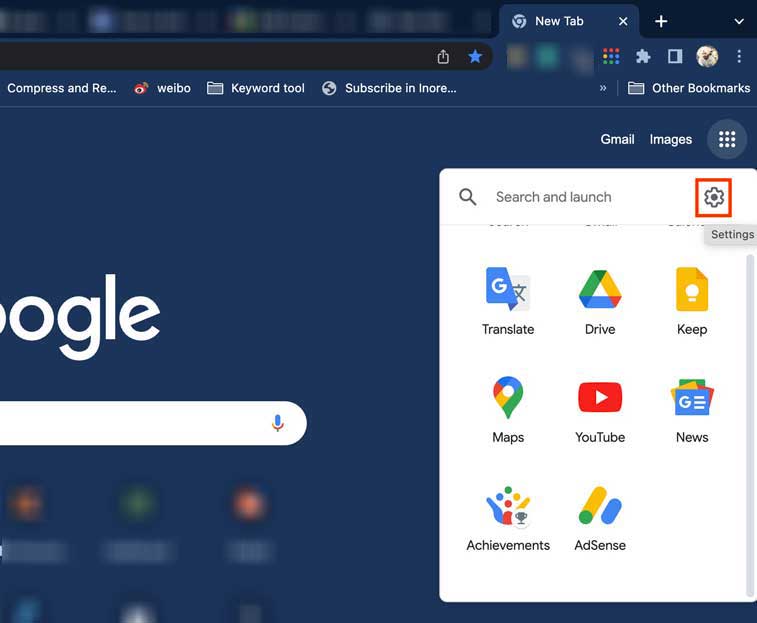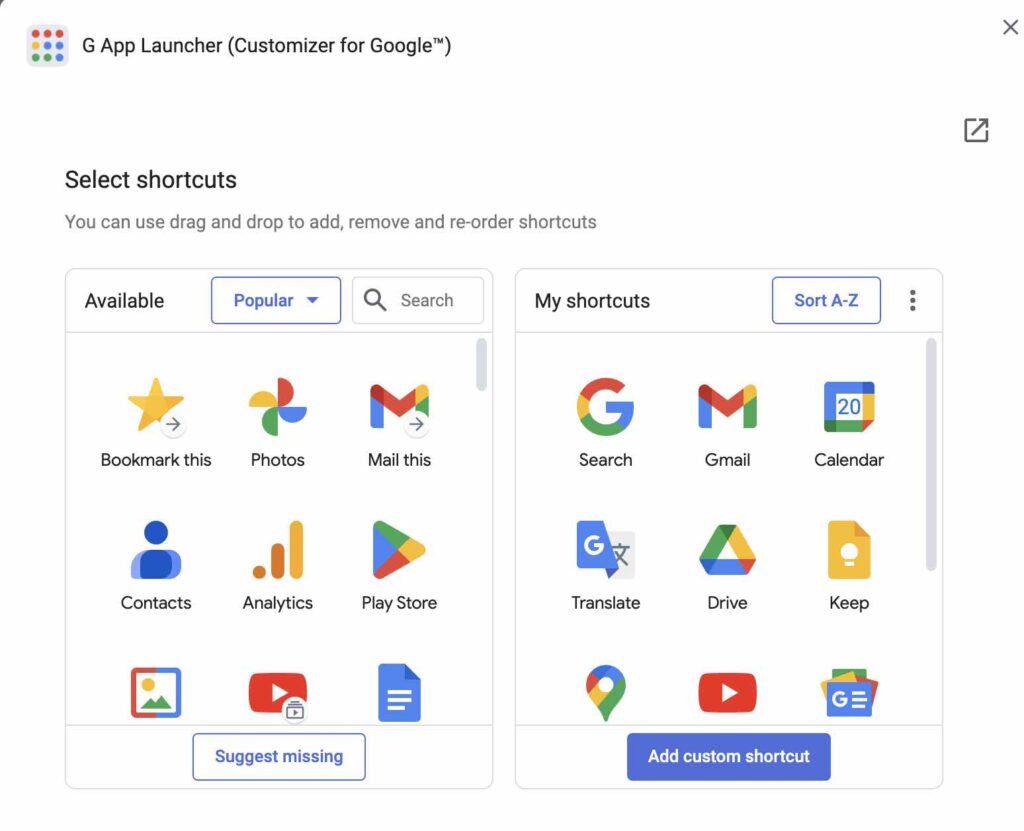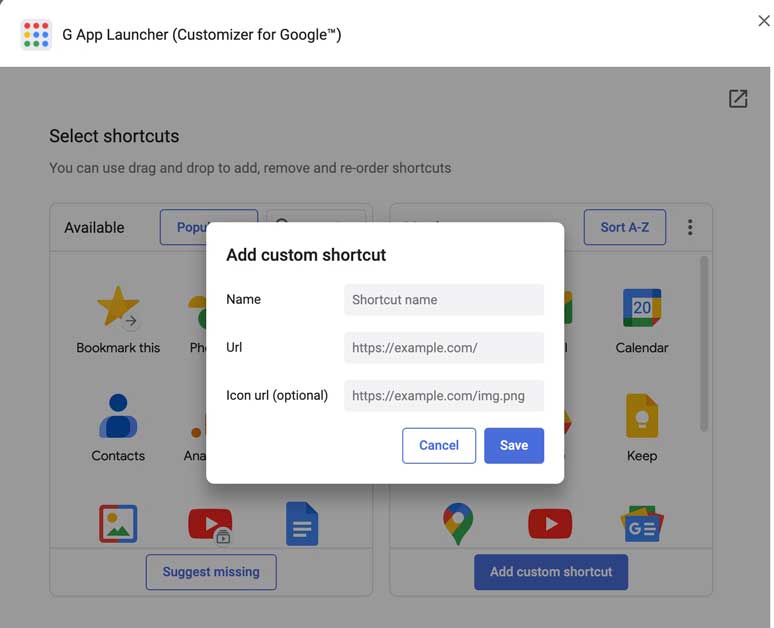Do you use a Chromebook? Then check this guide to add custom shortcuts to your Chromebook app launcher. The app launcher helps to use shortcuts to access the various Google products you use on the Chromebook. Usually, there are a fixed set of Google services that you can access through the launcher. This guide will explain to you to make changes to the launcher so that it can accommodate more of Google’s apps.
Within the app launcher, you can customize all apps(usually Google apps) you want to launch easily. Remember that you cannot add third-party apps to the app launcher. To perform that personalization you would require to integrate an extension in the Chrome browser. Let’s learn more about that.
Related | Google fixes HDR not working for Chromecast with Google TV 4K
Use G App Launcher & Add Custom Shortcuts to Chromebook App Launcher
Google App Launcher makes your workflow easier helping you to land on the websites you frequently access right from the browser toolbar. The shortcuts for the various websites or other Google apps you configure using the G App Launcher will open in a new tab. There are even keyboard shortcuts that you can customize to open a particular website or an app via the G App Launcher.
- Launch the Chrome browser.
- Head to the Chrome web store and install the G App Launcher.
- Open a new tab in the browser.
- Click the usual app launcher icon and you will see some new shortcuts along with the default ones that used to appear earlier.
- At the top-right of the box, you will see the settings icon.
- Click on the Settings Icon.
- An option named App launcher customizer will appear.
- On the left side panel, you will see a list of Google services. Click on them to add them as a shortcut to the launcher.
- The right side will consist of the list of current shortcuts in the launcher. To rearrange the shortcuts drag and drop any shortcut to rearrange the queue.
- Click Add custom shortcut button on top of the current shortcuts list To set a new shortcut.
- Click on Save Service to save the changes you made.
Now, if you have to access a website related to Google services, directly click the shortcut and you will redirect to the login panel of that service. If you are already logged in, your access to the landing page of Google’s service website will be faster.
Related | Chromebook vs Laptop: Which is Better?
That’s it. Now, you know how to add custom shortcuts to Your Chromebook app launcher. In most cases, a generic user may not make use of the App launcher or even go to the extent of customizing the app launcher.
If you prefer productivity and ease of accessibility making your workflow smoother then try customizing the Chromebook app launcher. Save your time with the shortcuts while using the numerous Google services on your device.