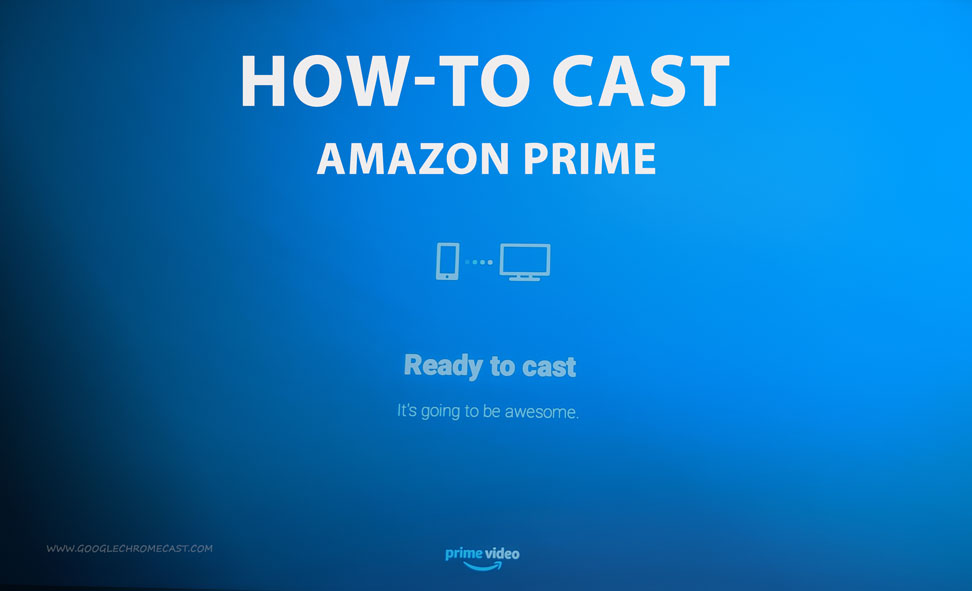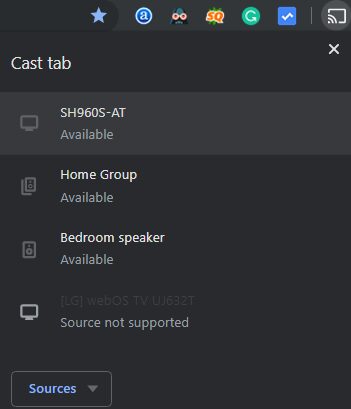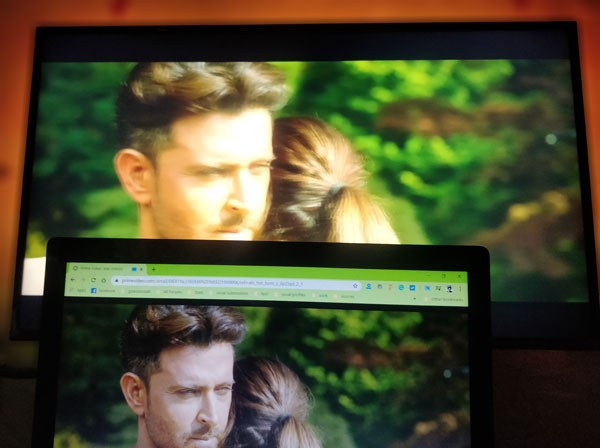Google Chromecast first gen was launched back in 2013 and since then it becomes very popular. Till now Google has launched the three generations of Chromecasts and a Chromecast Ultra for casting 4K content. Talking about how to Amazon Prime on TV using Chromecast. Last year Amazon prime has provided the support for Chromecast.
Earlier both Amazon and Google were fighting with each other. First YouTube was pulled from Amazon Appstore and Google refuse its devices to be sold on the Amazon website. But now Prime video and YouTube services are available on each other’s devices.
Now if you are searching for how to cast on Amazon Prime Video on TV, then you are on the right page. Here in this article, we will list all the possible ways to cast the content from Prime Video on your TV.
Prerequisites
- Active Amazon Prime subscription. It will cost you about $12.99/month or $119/year in the US, £7.99/month or £79/year in UK, ₹129/month or ₹999/year in India.
- You should have a Google Chromecast streaming stick if you don’t have Chromecast built-in your TV.
Also Read: How to fix frequent WiFi interruptions on Google Chromecast
Steps to cast Amazon Prime Video from Android and iOS devices
- Download and Install the latest Amazon Prime Video App on your phone or any other device running on Android or iOS.
- Make sure your Android or iOS device and Chromecast are on the same WiFi network.
- Open the Amazon Prime Video App on your device, Select the Tittle(Movies, TV Shows or any other content) and start playing it. You will see a cast icon on the right-hand side of the display.
- Tap on the cast icon and you will see the list of Chromecast compatible devices. Now select the Chromecast device on which you want to cast the Amazon Prime video content.
- After that, the content will start playing on your TV.
- Enjoy!
Steps to cast Amazon Prime Video from Windows and Mac devices
- Now make sure both your TV and Windows PC/Laptop or MacBook/iMac are on the same WiFi network.
- Download and open the Google Chrome browser on your Windows PC/Laptop or MacBook/iMac.
- Open Amazon Prime Video in Chrome and enter the login details.
- In Google Chrome, at the top right side click on the three-dot menu and find cast option in the list.
- After that, you will see all the listed Chromecast enabled devices on which you can cast your content. But by default “Cast Tab” is selected. There are three types of casting options, that can be accessed by clicked on sources button i.e. Cast Tab, Cast Desktop, Cast File.
- Cast Tab: In this option, you can cast a tab in which Amazon Prime Video is running.
- After casting the Tab, casting will start on your TV.
- Now, Search in Amazon Prime on your Laptop or PC and start playing it.
Also Read: How to fix frequent WiFi interruptions on Google Chromecast
You can cast Amazon Prime Video content from various third-party apps also. I hope you were successfully cast Prime video content on your TV. If you have any feedback or question feel free to ask us via comments below.