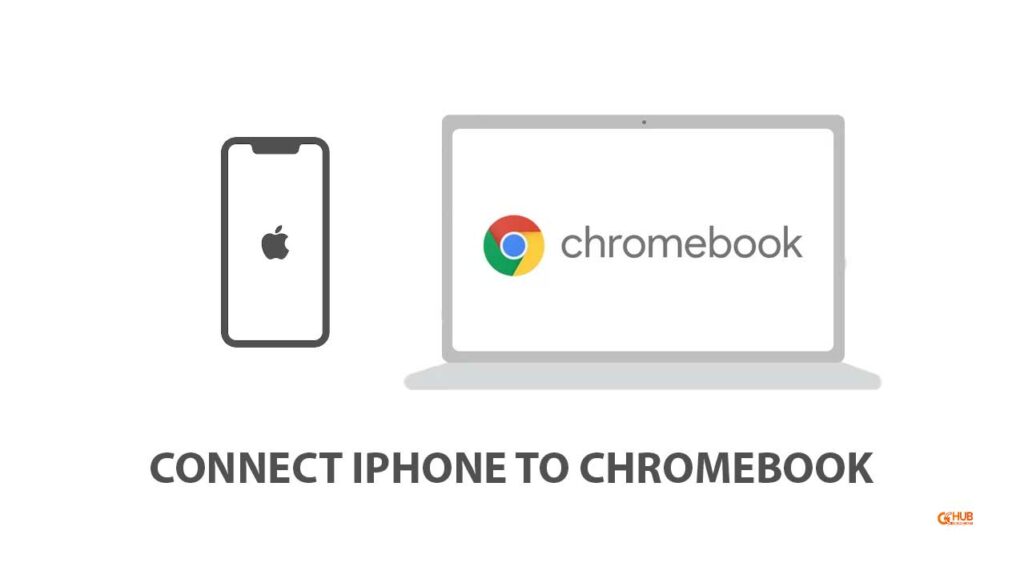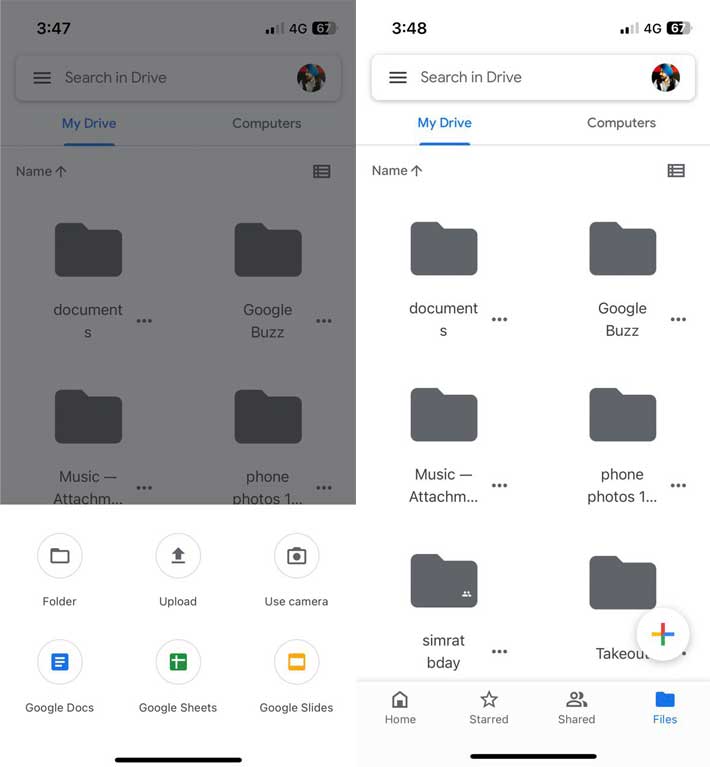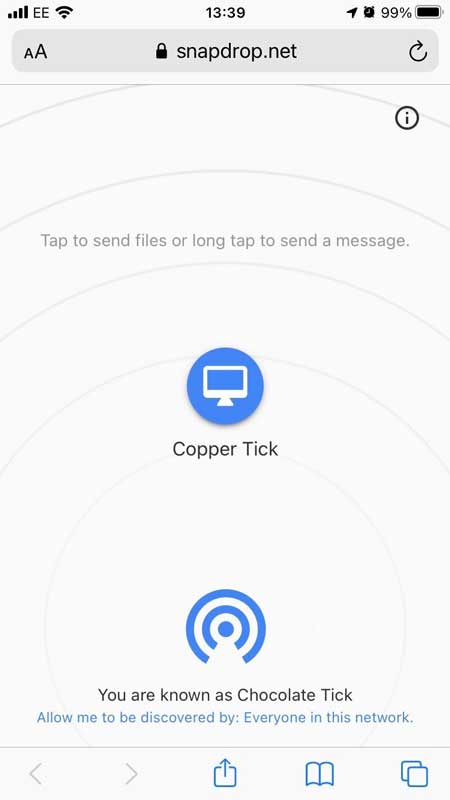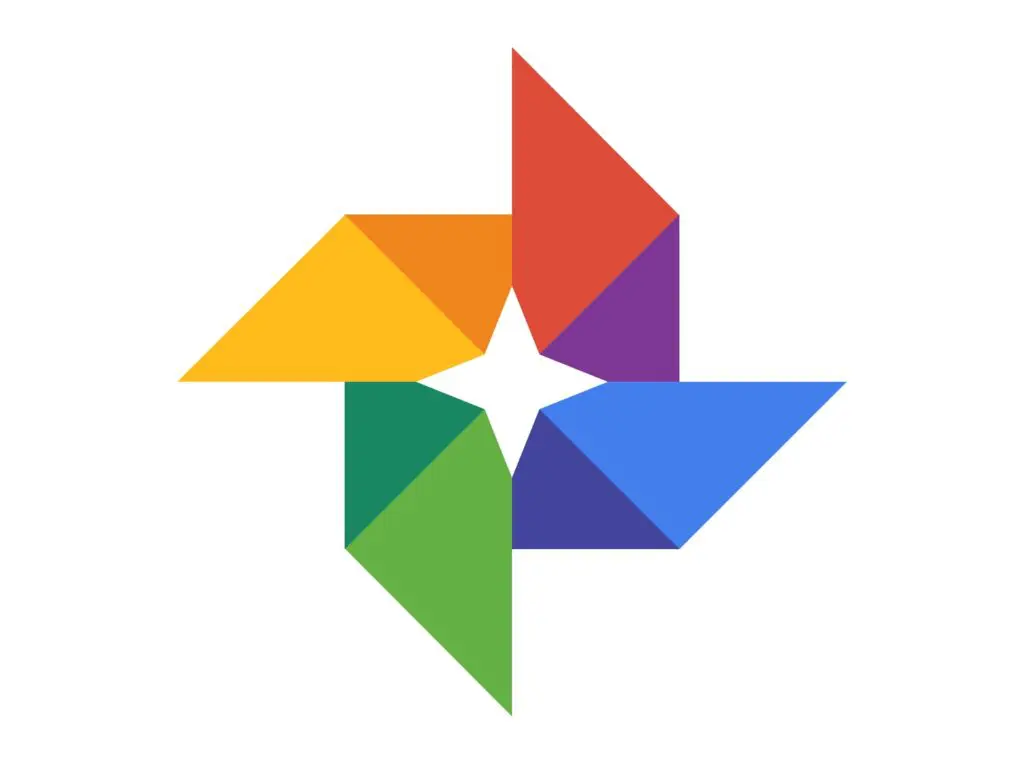Chromebooks are very lightweight laptop to carry, and it runs on Chrome OS which is quite light as we compare it with Windows or Mac. That’s the main reason for Chromebooks’ popularity among students in the US.
As you know Apple and Google always have compatibility issues while connecting each other products. In this article, we are talking about connecting the iPhone to Chromebook and syncing photos, documents, and other data. It’s important to tell you that Chromebook does not natively support iTunes. But still, there are ways to transfer your iPhone data to Chromebook. Just follow the methods written below.
Related | How to Sign Out of Gmail on Chromebook
Tips to Connect iPhone to Chromebook
By following the below-listed tips you can easily transfer files and photos from your iPhone to your Chromebook.
Connect iPhone to Chromebook using USB
- Connect your iPhone to your Chromebook with a USB lightning cable.
- The alert message poped-up on your iPhone to allow photos and videos access to the Chromebook. Tap on Allow.
- Open the Files app on your Chromebook, you will see Apple iPhone on the left sidebar. Click on it.
- Now Open the DCIM folder and you will see all the photos and videos of your iPhone.
- You can now edit or store these media files on your Chromebook. Enjoy!
Sync Photos, files, and documents using Google Drive
- Download and install the Google Drive app on your iPhone.
- Now upload the photos, documents, and other data which you want to have on Chromebook on Google Drive.
- After that open Google Drive on your Chromebook and log in to your account.
- You will see the uploaded folder or files, now you can download them according to your need on Chromebook.
Send files from iPhone to Chromebook using Snapdrop
Snapdrop is a very simple way to transfer photos, videos, documents, and other files from all the major platforms that include Windows, MacOS, Linux, Android, and iOS. Just make sure both the devices Sender and receiver are on the same WiFi network.
- Open Google Chrome and go to snapdrop.net on your Chromebook.
- On your iPhone open any browser of your choice and open Snapdrop.net.
- Now if both of your devices are on the same WiFi network then you will see your Chromebook. You just have to tap on it to send the data.
- On your Chromebook display, you will see a message that says “file received” to download it tap on “Save”.
- That’s it file starts downloading your Chromebook. Enjoy!
Sync iPhone photos on Chromebook using Google Photos
Google Photos app is very popular still if you did not have it then download the Google Photos app on your iPhone and upload all the photos which you want on your Chromebook. After uploading open the Google Photos app on your Chromebook and download the photos which you need.
Related | How to Charge Chromebook with HDMI Cable
We hope after following the tips given in this article you are successful in connecting the iPhone to your Chromebook to sync photos, videos, and other files. If you still have any issues contact us via the comments below.