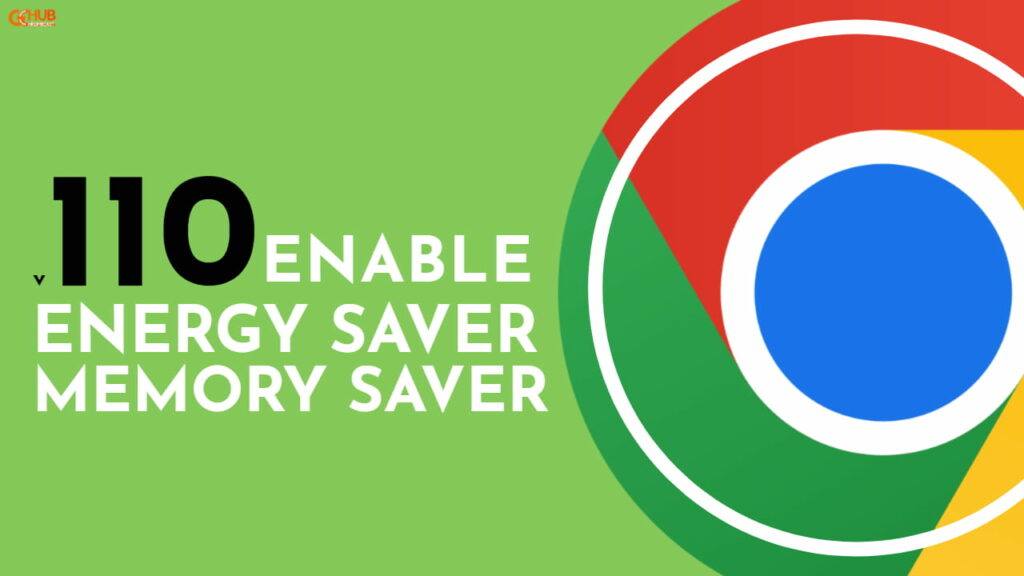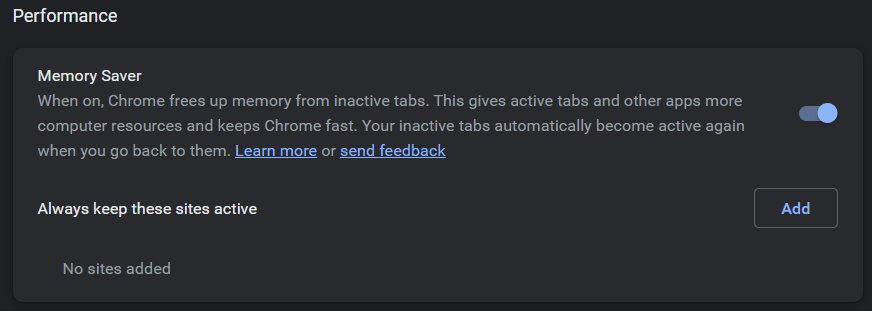At last, High-Efficiency Mode and Memory Saver Mode made its way through Google Chrome 110 stable version. It took a year for Google to rollout the feature in comparison with Microsoft Edge’s Efficiency mode, which was made public last year. In order to enjoy the Energy Saver and High Memory Mode on latest Google Chrome version, the user need to turn on the feature by heading to Settings > Performance.
Must See: How to Chromecast Steam Link to TV from Desktop, iOS or Android?
Chrome Energy Saver
The Energy saver mode on Chrome limits the background activity and visual effects to conserve battery. The animations, smooth scrolling, and reduced video frame rates are affected when it is enabled. A leaf icon appears on the right side of Omnibox when the Energy Saver feature is active.
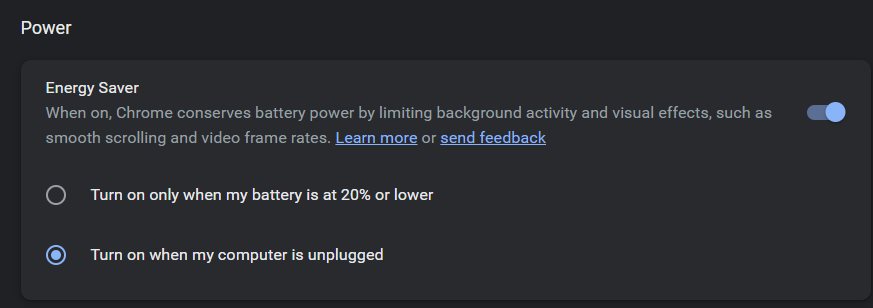
There are two options to automatically enable the Chrome Energy Saver:
- Turn on only when my battery is at 20% or lower
- Turn on when my computer is unplugged
Steps to enable Energy Saver Mode on Chrome
- Update your Chrome to V110 or above.
- Then, Head over to Settings > Performance > Energy Saver.
- Select any of the mentioned Automatic Battery Saver Toggle options.

- That’s it!
You can now enjoy Battery Saver on Googel Chrome.
Chrome Memory Saver
Memory Saver allows the user to free up memory from active tabs and save the RAM for other pages. It improves the System performance if you have low memory issues. However, a speedomete icon will appear on the tabs which have been frozen due to inactivity.
Related: Fix Can’t communicate to chromecast from iPhone issue
The feature even displays the amount of Memory freed by freezing the specific tab. However, you can make it “Active Again” by simply refreshing that page.
The users can also choose websites that they would like to remain active despite any activity on them. Those websites should be added into “Always keep these sites active” list.
Steps to enable Chrome Memory Saver
- Update your Chrome to v110 or above.
- Then, Head over to Settings > Performance > Memory Saver.
- Add website you would like to exlcude.

- That’s it!
You can now free up some memory on your system using Chroem Mmeory Saver Feature.
TIP: In case if you don;t find any Performance tab in Settings, then enable these flags:
- chrome://flags/#battery-saver-mode-available
- chrome://flags/#high-efficiency-mode-available
We hope you have enabled both the features on stable Google Chrome v110 or above. below are some FAQs:
FAQs related to Memory Saver and Energy Saver Options
Q1: How does the Energy Saver mode work on Google Chrome?
The Energy Saver mode on Google Chrome limits background activity and visual effects to conserve battery. This results in animations, smooth scrolling, and reduced video frame rates being affected when it is enabled. A leaf icon appears on the right side of Omnibox when the Energy Saver feature is active.
Q4: How does the Memory Saver mode work on Google Chrome?
The Memory Saver mode on Google Chrome allows users to free up memory from active tabs and save the RAM for other pages. It improves system performance if the user has low memory issues. However, a speedometer icon will appear on the tabs which have been frozen due to inactivity.
Q5: How can the Energy Saver and Memory Saver modes be enabled on the latest Google Chrome version?
To enable the Energy Saver and Memory Saver modes on the latest Google Chrome version, the user needs to update Chrome to version 110 or above and head to Settings > Performance > Energy Saver or Memory Saver. The user can then select the automatic toggle options mentioned for Energy Saver or add websites they would like to exclude for Memory Saver.
Q6: What should you do if the Performance tab is not available in your Google Chrome Settings?
If the Performance tab is not available in your Google Chrome Settings, you can enable it by typing “chrome://flags/#battery-saver-mode-available” and “chrome://flags/#high-efficiency-mode-available” in the address bar of your browser. You can then enable both of these flags and relaunch Google Chrome to see the Performance tab in your Settings.