Samsung is the biggest seller of commercial TV’s producing TV’s ranging from OLED to QLED’s. Its latest range of Smart TVs is smart enough to do various smart jobs including the capability to cast or screen-mirror a Windows-powered laptop to the TV. Here in this guide, we’ll take a look at how we can cast a Windows-powered laptop to a Samsung TV/Smart TV.
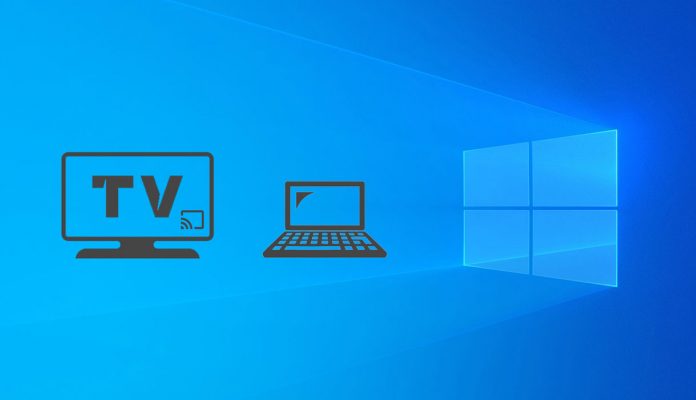
Must See: Microsoft OneDrive for Android now supports Chromecast again
We’ll list down the wireless methods as most people prefer wireless also a rough idea on how to cast wired at the end. So, let’s get started.
Windows 10 In-Built feature – Wireless Display
In this method, we’ll leverage Windows 10’s built-in feature known as Wireless Display, which allows you to cast/mirror your Windows 10 to your Samsung TV without using any cable. To mirror Windows 10 to Samsung TV and cast whatever is on your Windows 10 screen to your TV, just check out the steps below.
- On your Windows 10 laptop, click the Start menu.
- Now, proceed to Settings > Devices > Bluetooth & other devices.
- Then Choose Add Bluetooth or other devices. Click the Wireless Display or Dock and wait for it to find your Samsung TV.
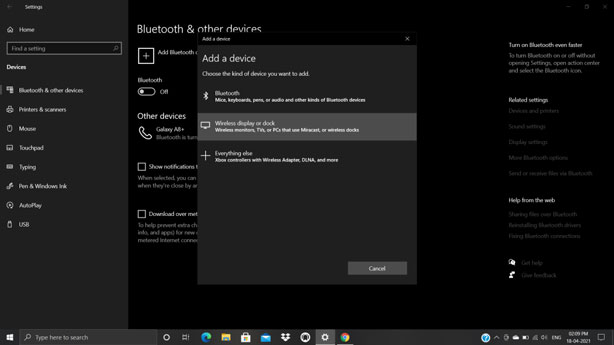
- Once done, click your TV’s name and click Allow.
That’s it now your laptop screen would be cast/mirrored to the Samsung TV.
Cast Laptop on Samsung TV using Chromecast
The above method is applicable for Samsung Smart TV with WiFi/Miracast support. If you’re a Samsung TV but not smart then this is the best option for you. Here in this case you need to make use of Google’s Chromecast to cast(mirror) your laptop on TV via HDMI port. Google has launched four generations of Chromecast and Chromecast Ultra that can stream up to 4K quality videos.
- Connect the power adaptor to Google Chromecast and after that, you have to plug the Chromecast into the HDMI port of your Samsung TV. Nowadays, almost every TV is packed with an HDMI port.
- Connect the Chromecast to your WiFi network. Make sure your Windows-powered laptop is connected to the same WiFi network.
Cast a Chrome tab on your TV
You can use a Chromecast device to show a Chrome tab or your screen on your Samsung TV. Mostly, you can show all most all the web contents. However, some plug-ins won’t work, for instance; Silverlight, QuickTime, and VLC.
Cast a tab from Chrome
- On your Windows-10 powered laptop, open the Chrome browser.
- At the top right, click the three vertical dots.
- From the list of settings that pop up choose > Cast.
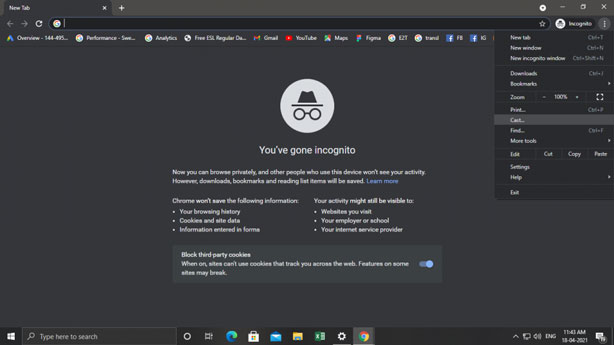
- Choose the Chromecast device where you want to watch the content.
- If you’re already using the Chromecast, your content will replace what’s on your TV.
- When you’ve finished, to the right of the address bar, click Cast.
- Stop casting. This will stop casting.
Cast videos and media
- On the video or media that you’re watching, click Cast.
- The video or images that you played will continue to show on your computer and TV, but the sound will only play on your TV. Sounds for other tabs and apps will still play on your computer.
Cast your computer screen
You can display your entire computer screen using Chrome on Windows 10-powered laptop.
- On your computer, open Google Chrome.
- At the top right, click the three vertical dots > Cast.
- Click Sources.
- Click Cast desktop.
- Choose the Chromecast device where you want to watch the content.
Cast music and videos from your computer
- On your computer, open Chrome.
- At the top right, click More.
- Click Sources.
- Click Cast file.
- Select a file.
- Choose the Chromecast device where you want the file to play.
Cast Laptop on Samsung TV using Wire
You can also mirror your Windows PC screen to a Samsung TV with an HDMI cable. Get an HDMI cable compatible with both devices. Being wired, the casting can be a fast and easy way for you to mirror your laptop on your TV. To learn how to cast Windows 10 to Samsung TV, follow the simple steps below.
- Turn on your Windows 10-powered laptop and Samsung TV. Get your HDMI and plug it on your laptop and TV’s HDMI port.
- Turn On your TV, use your remote control to select HDMI from the input or source.
- That’s it.
Also Read: Google to seize Google Play Movies & TV app service on Roku and LG, Samsung, Vizio TVs in June
Hope you’re able to cast your Windows 10-powered laptop to Samsung TV. Don’t hesitate to hit the comments if you need further assistance.
