The Max Streaming service is an American subscription-based video-on-demand service. Earlier it was known as HBO Max, and recently Warner Bros. Discovery changes the name of HBO Max to Max streaming service with more enhanced features and content.

The Max streaming service is available on all the platforms where HBO Max is working. Which includes Google Chromecast, Android, iOS, Amazon Fire TV Stick, Android TV, Apple TV, LG Smart TV, Roku, Samsung TV, Vizio SmartCast TV, PS4, and PS5, Xbox Series X|S, and Xbox One, and web browsers (including Chrome, Firefox, Microsoft Edge for Windows and Apple Safari).
However, If you don’t have a smart tv even then you can watch Max Streaming service content on it. Here in this article, we will guide you on how to cast Max on TV using Chromecast.
Related | How to Pair Chromecast Remote
Methods to cast Max on Chromecast enabled TV
It’s important to tell you here that the official Max app supports Chromecast. You can easily cast Max content from your smartphone to TV. But sometimes the native casting feature doesn’t work, you want to know an alternative method to cast. So here we have listed two methods, first one shows how you can cast the Max streaming service content with native casting support, whereas in the second method, we will use screen casting or you can say mirroring from your smartphone.
Prerequisites
- Working a Chromecast stick.
- Your smartphone and Chromecast should be on the same WiFi network.
- Active subscription of Max Streaming service.
Steps to cast Max content using Official App
- Open the Max app on your smartphone.
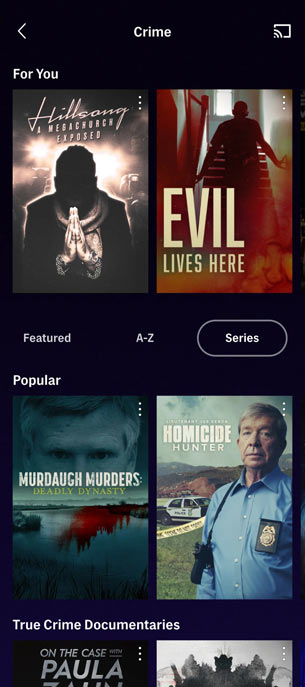
- Once you’re into the app navigate to the content which you want to watch on the big screen.
- Now you will see a cast icon on the top right side of the smartphone’s display. Tap on it.
- After tapping you will see a list of Chromecast devices available for casting.
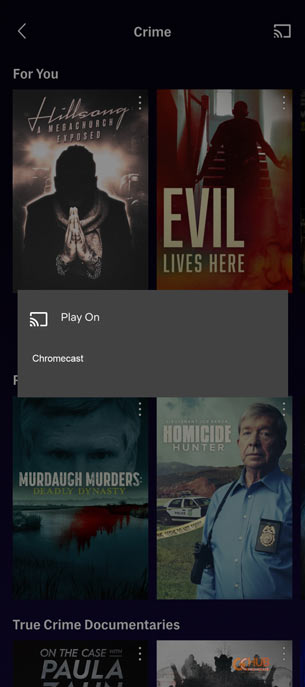
- Select your Chromecast and after that, your content will start casting on the TV screen.
- That’s it, now you can enjoy your content on a TV screen.
Steps to cast Max Content using the Screen Cast feature on Android Phones
- Pull down the quick settings panel and search for the cast option and Tap on it.
- If you don’t find the cast option in the quick settings panel then go to the settings of your smartphone and search “cast” or “cast screen” it varies from brand to brand. Once you find it tap on it.
- Now you will get a list of supported wireless display devices on your network.
- Select your chromecast or display on which you want to cast Max app content.
- Once you tap on the chromecast in a few seconds the casting will start on your TV.
- Enjoy!
Related | How to cast on Samsung TVs [all methods]
We hope you’re now able to cast Max on TV using Chromecast. If you have any problem following the above-listed methods, do tell us via the comments below. For more guides, news, and rumors related to streaming sticks and services stay connected with us.
