Chromebooks are becoming the daily drive for more and more users who require laptops (or maybe a tablet). These devices have proven to be value for money. Unless you’re an enthusiast gamer or some developer who need a beefy machine, a Chromebook might be the best choice. These devices heavily rely on the cloud, and it is super easy to pair an Android device with them. But very few know how to Cast/Mirror an iPhone to a Chromebook. So in this guide, we’ll show you exactly how it can be done.
Must See: Apple TV support on Chromecast with Google TV coming early next year!
Apple products have always amazed us by removing luxuries like the 3.5mm audio jack and the not so essential 5W charger. Apple, also for “security” purposes, don’t let the user Cast an iPhone. But what if you don’t own a MacBook?. What if you want to Cast your iPhone to your new Chromebook. So let’s see how this can be done. But before we proceed, make sure you have the following.
Pre-requisites
- A working internet connection for the initial install of any of the listed app.
- Make sure both the devices are connected to the same Wi-Fi network.
Cast/Mirror an iPhone to a Chromebook
As you’ve already noticed, you’d need a third-party app to Cast an iPhone to a Chromebook. Lucky for you, most (or all) apps are paid or only comes with a limited free trial.
If you’ve been using a Chromebook, you’d have already noticed that there are no “apps” for a Chromebook. Everything runs on the web, and it makes things further complicated as most third-party apps are actual “apps”. So we’re limited to a few apps.
Screen Mirroring App
Yeah, you heard it right. The name is the only introduction it needs. The app only needs a web browser device with a Wi-Fi connection. The app is the first on the list because it doesn’t come with any recurring charges. The user could even go with the ad-supported version, which doesn’t come with any limitations.
- Start by downloading the Screen Mirroring App on the iPhone from the following link.
- Download: App Store
- Open the following link on your Chromebook browser.
- Scan the QR Code on the iPhone to start Casting to the Chromebook.
The app has a very minimal setup, but it does come with some drawbacks.
- Since it is a web-based service, audio from the iPhone is still not available while Casting.
- Apps like Netflix cannot be Cast with this one.
But still, it is a good one to get started, and we highly recommend that you give it a try.
Mirroring360
This one is a bit expensive and comes with a monthly or yearly subscription. But it does support audio while Casting to Chromebooks. It can also be used for presentation, education and web-meetings.
- You only need to connect Mirroring360 on the Chromebook as Airplay on the iPhone can be used for Casting.
- Download Mirroring360 for Chrome from the Chrome Web Store. Click on the following link.
- Download: Chrome Web Store
- On the iPhone, go to the Control Center > Screen Mirroring and select the Chromebook name to mirror the iPhone.
AirServer
Known as the universal Mirroring receiver, AirServer works on all platforms of devices. But the “universal” mirroring service doesn’t seem to have a dedicated app for the Chromebooks (at least for now). So we’ll have to install the Windows version using Wine. You can check our dedicated article on How to use iTunes on Chromebook. The steps are almost similar, only this time, you have to download AirServer instead of iTunes.
- Once you’ve installed AirServer on your Chromebook, you have to download and install AirServer on your iPhone.
- Open the app on the Chromebook and click on Show QR Code.
- Scan it using the iPhone to start mirroring.
Apps running on Wine always seems to have some issues, so we recommend that you try this if the above ones aren’t up to your expectations.
Also Read: Apple TV app gets available on Chromecast with Google TV
There is no denying that Apple is doing a great job at keeping spammers and hackers away. But they should be careful as some of their safety measures does ruin the overall user experience. We hope you found this one useful. Reach us through the comments if you need any further assistance.

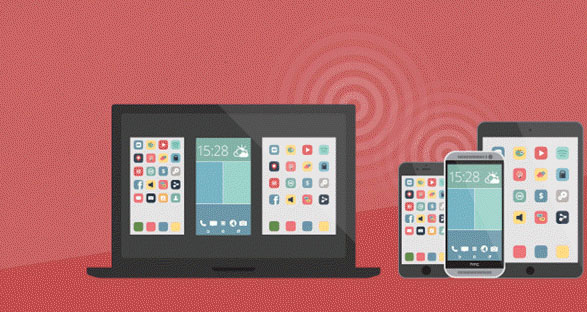
Great post! Finally got my iPhone mirroring to my Chromebook working using your tips. The step-by-step process was super helpful. Thanks for sharing!