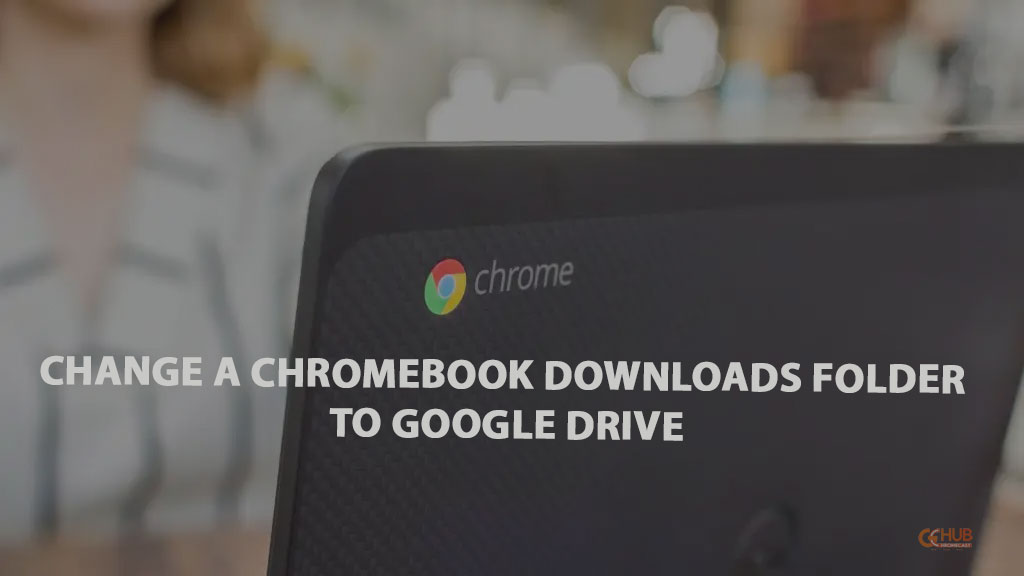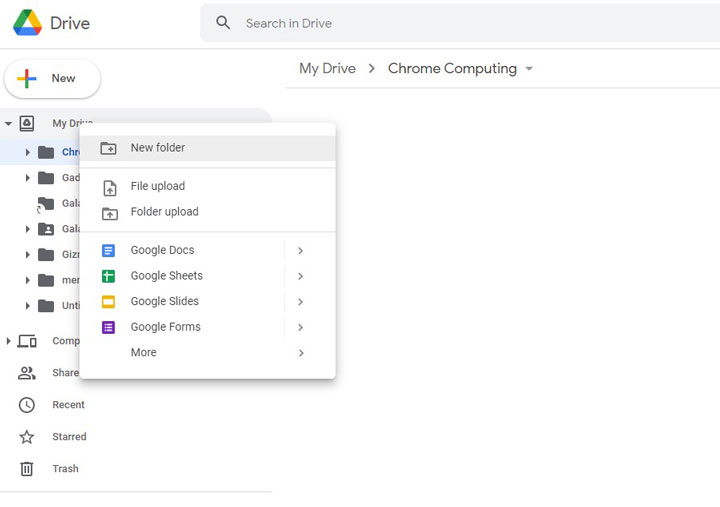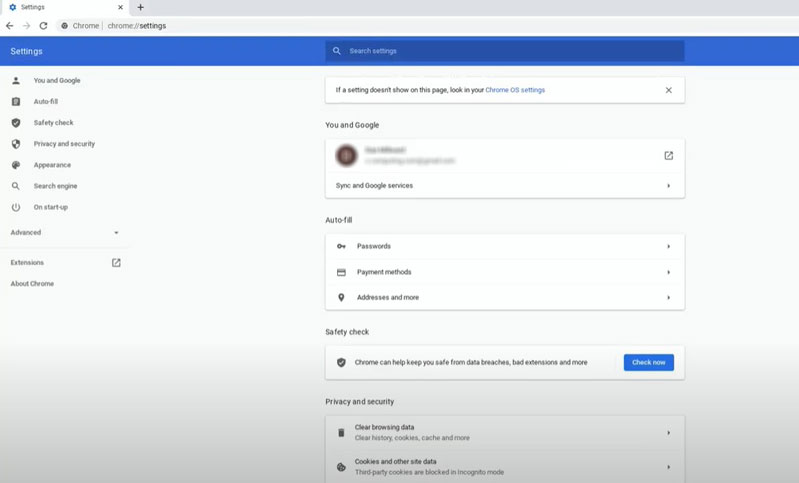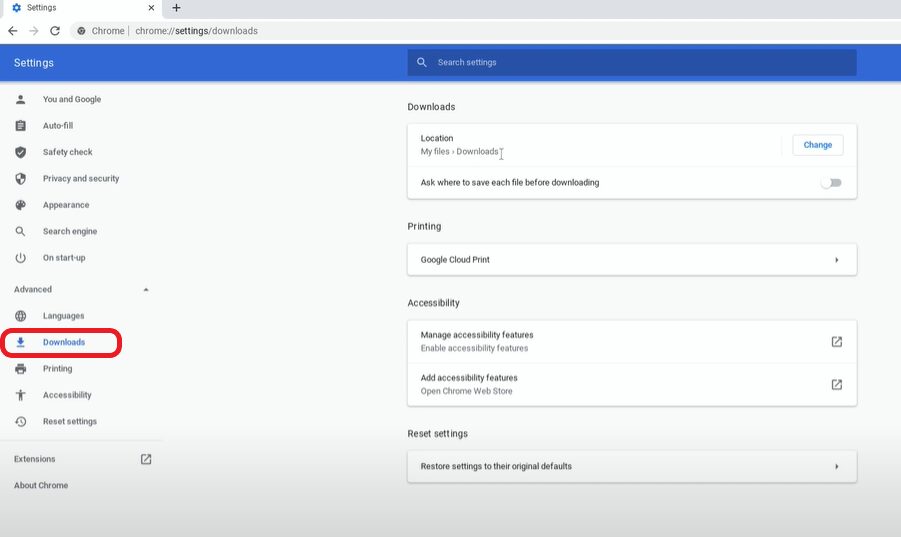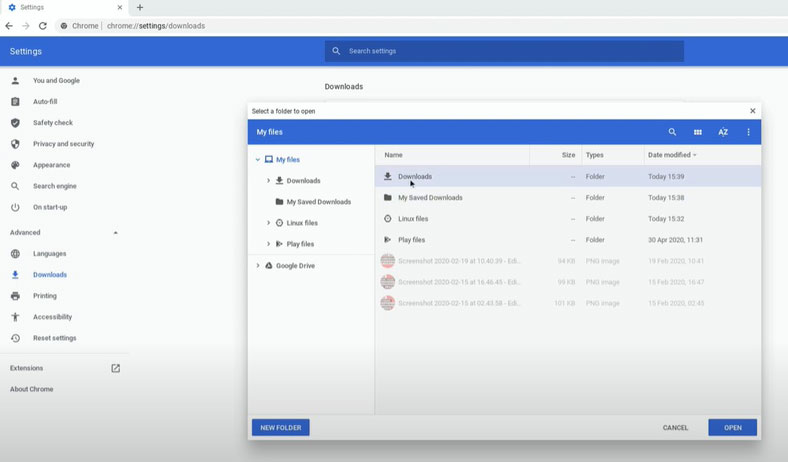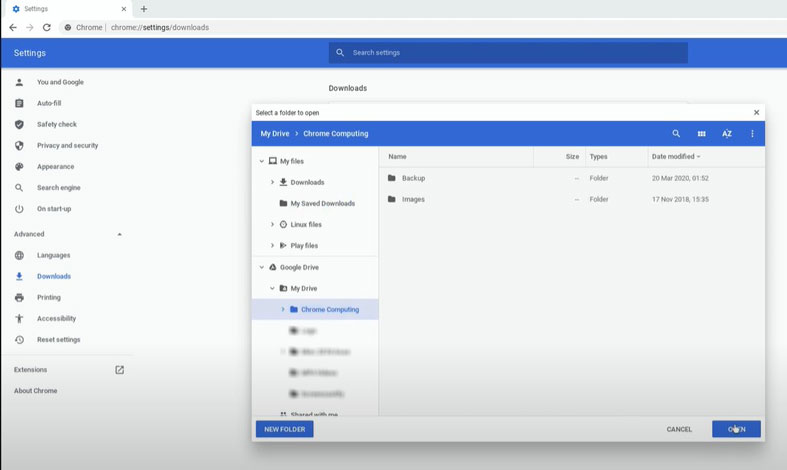In this guide, let me explain to you how to change a Chromebook downloads folder to Google Drive. Chromebooks are lightweight machines that use the Chrome browser as their primary operating system.
Normally, the Downloads folder is the default location on a Chromebook where all downloadable contents appear once you grab them from the internet. We know that Chromebook offers very limited storage space. When you keep downloading files to the Downloads folder at one point you will run out of storage.
Hence, the need arises to backup the existing data in the Downloads folder. For that, we can change a Chromebook downloads folder to Google Drive. There is an additional benefit of doing this. With your data backed up in Google Drive, you can access them from any other device on which you may have signed in to your Gmail account.
Related | Best File Managers for Chromebooks
Change a Chromebook Downloads Folder to Google Drive
Here are the steps you have to follow.
- Go to My Drive under Google drive on the left-hand panel and click on
- Create a new folder and name it something convenient such as Chrome Computing.
- On the same screen, there will be an option Available Offline. Click on the switch beside the option to enable it.
The above step will allow accessing the data from multiple devices that will be available on the cloud storage.
Now let us change the folder location. To do that you have to change the path from the Chrome browser settings.
- Launch the Chrome browser.
- Then in the URL bar type Chrome://settings and press enter to open the settings page.
- Once on the settings page, navigate to the left side of the page and click on Downloads.
- On the right-hand side, you will see the default download location set as My Drive.
- Now, change it to the new folder you earlier created by the name of Chrome Computing.
That’s it. Now, any file that you download will be stored in the new folder. As this new folder is within Google Drive it will be shared via the cloud with other devices from where you may access it easily. If you have installed the Google Drive app, the files you download on the Chromebook can be accessed when your device is offline.
Related | How to use Snapchat on Chromebook
To make your access convenient to your downloaded files you can pin the All Download folder(or whatever you named it) or have it right on the sidebar. So, this wraps up the guide about how to change a Chromebook downloads folder to Google Drive.